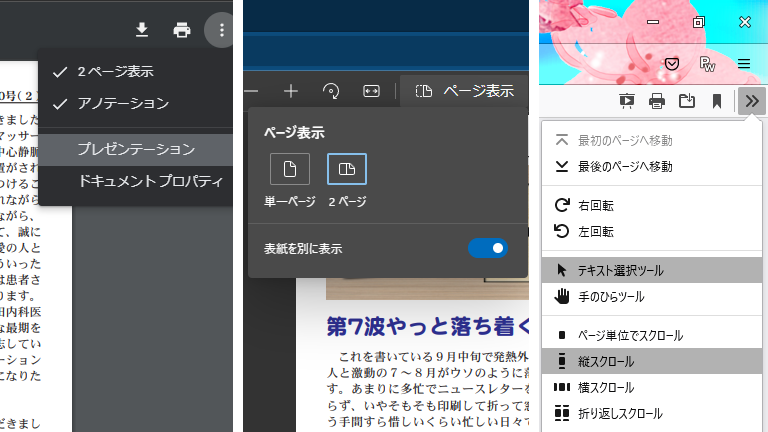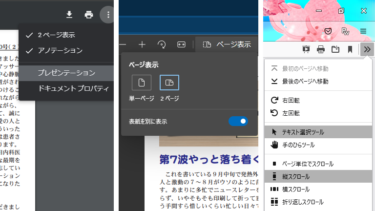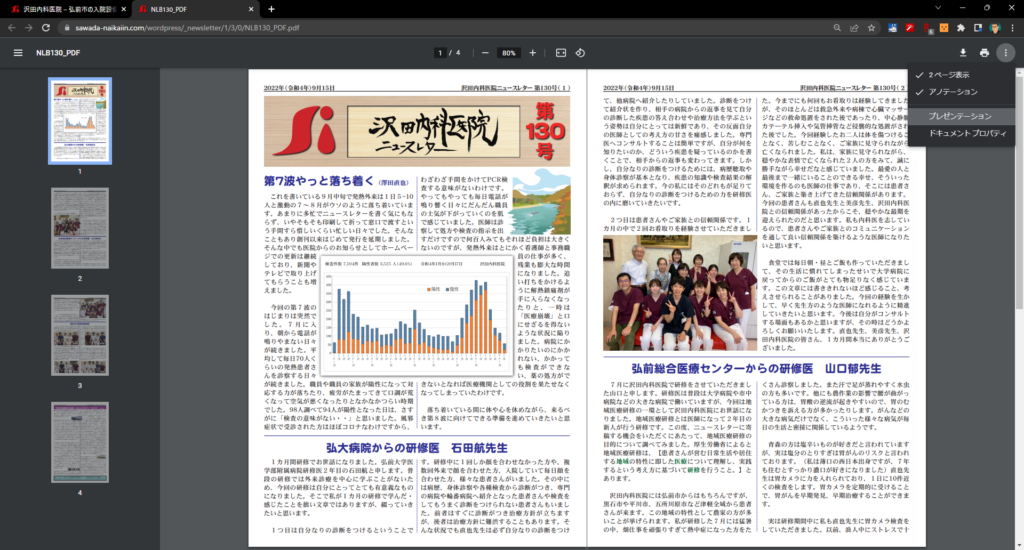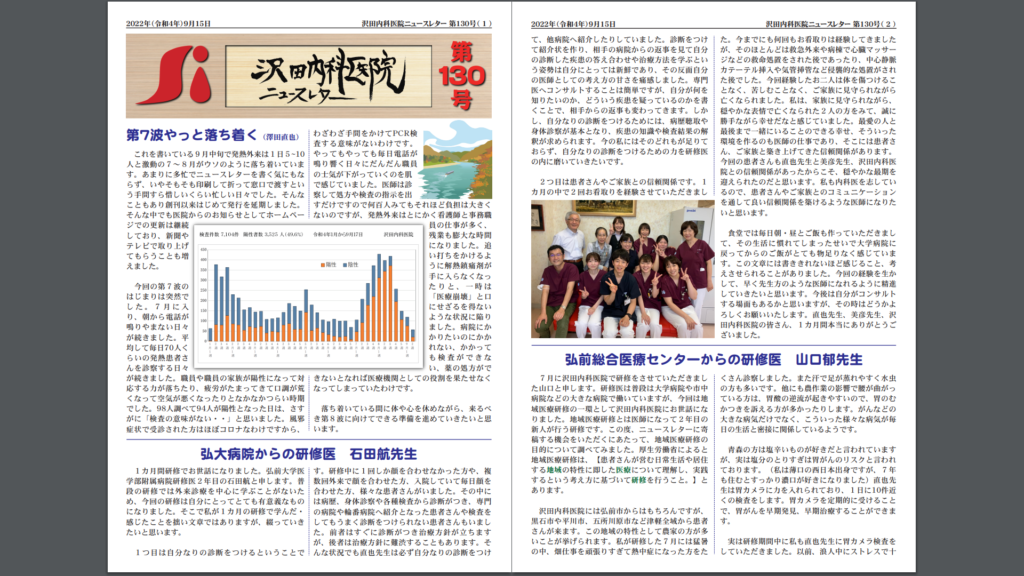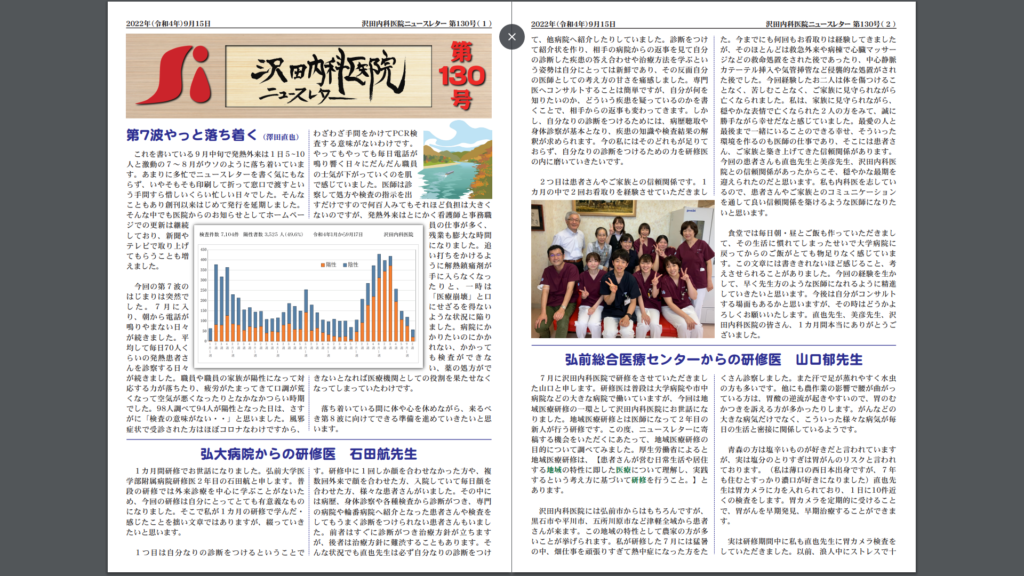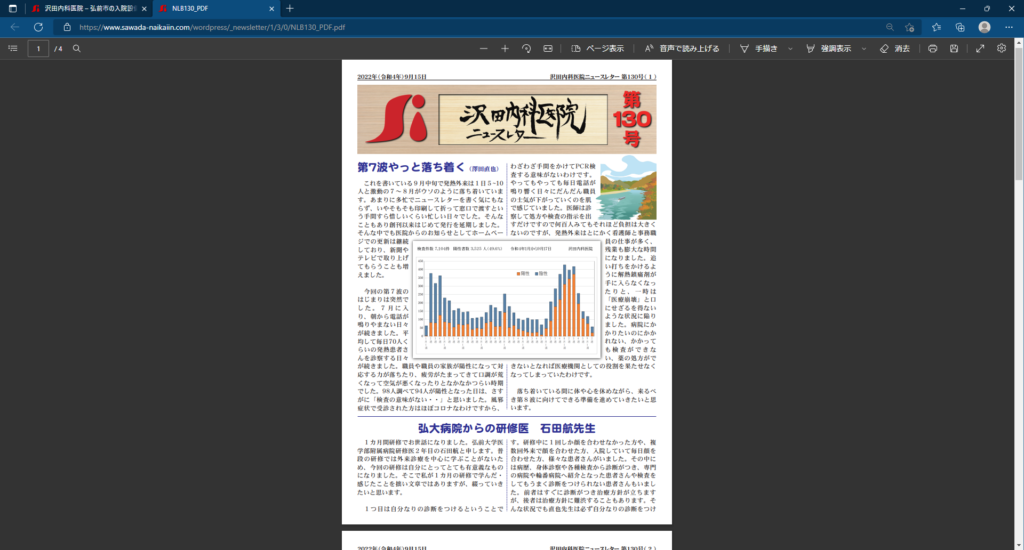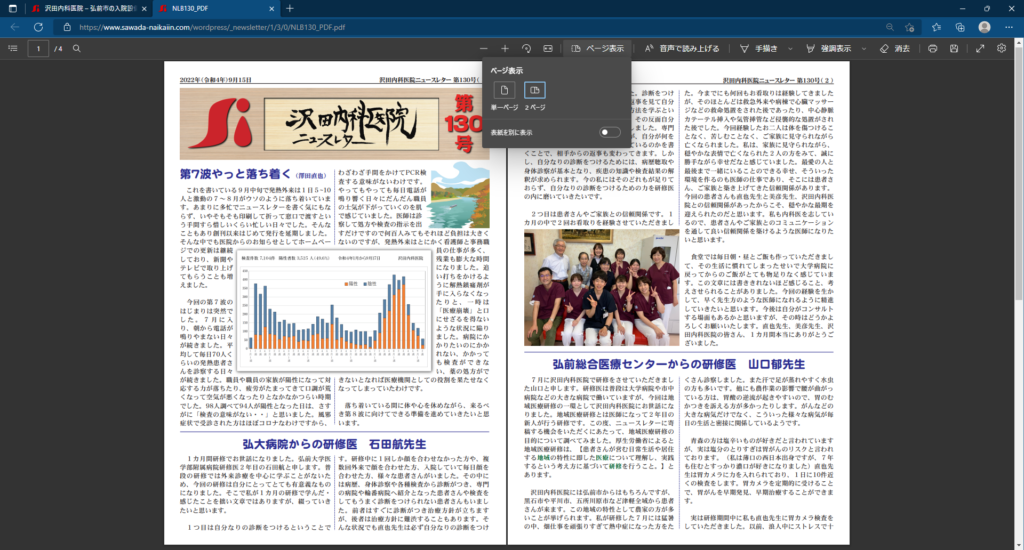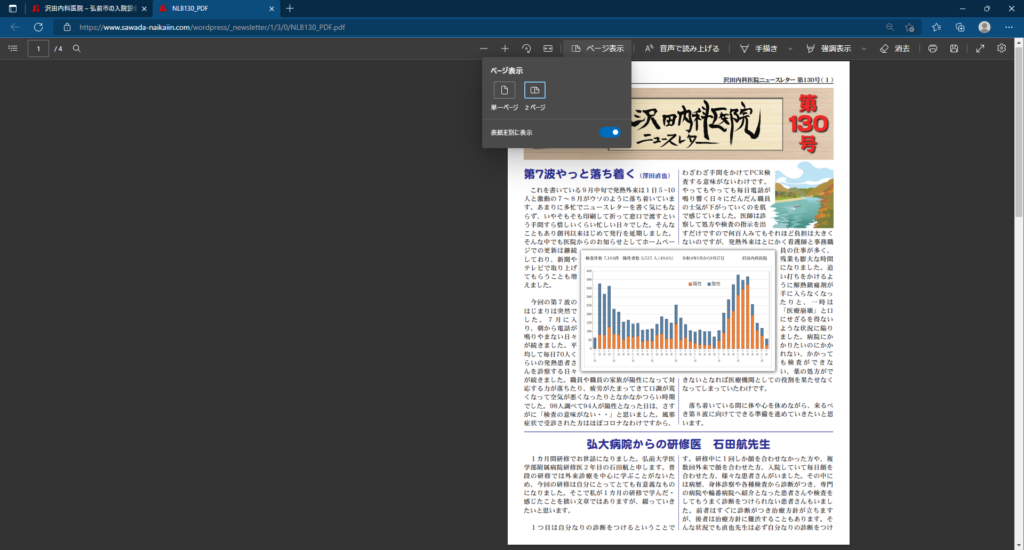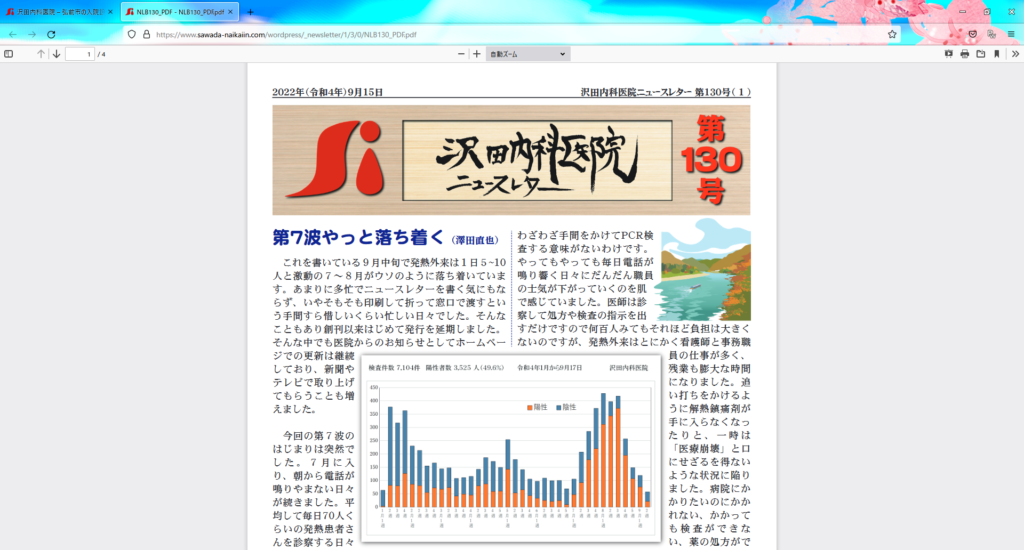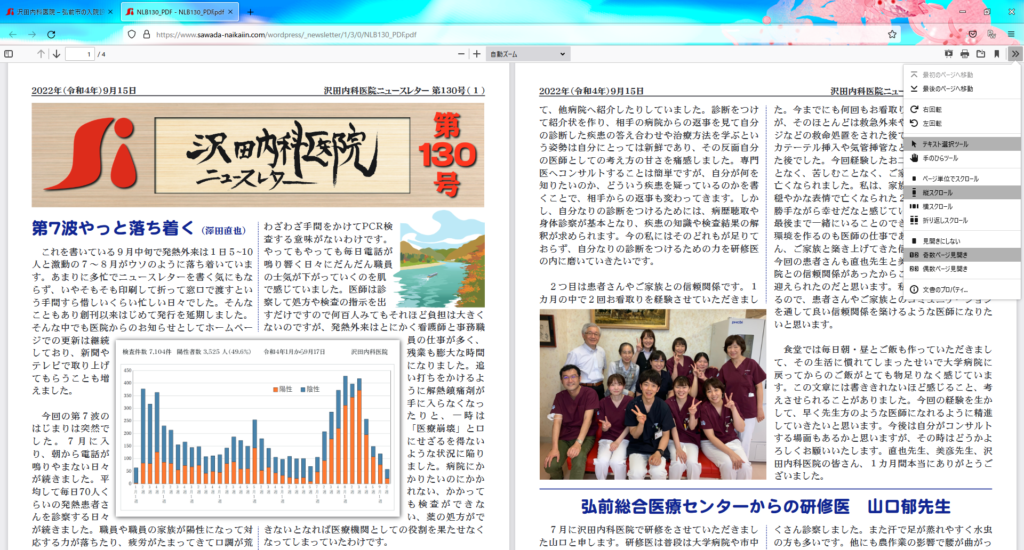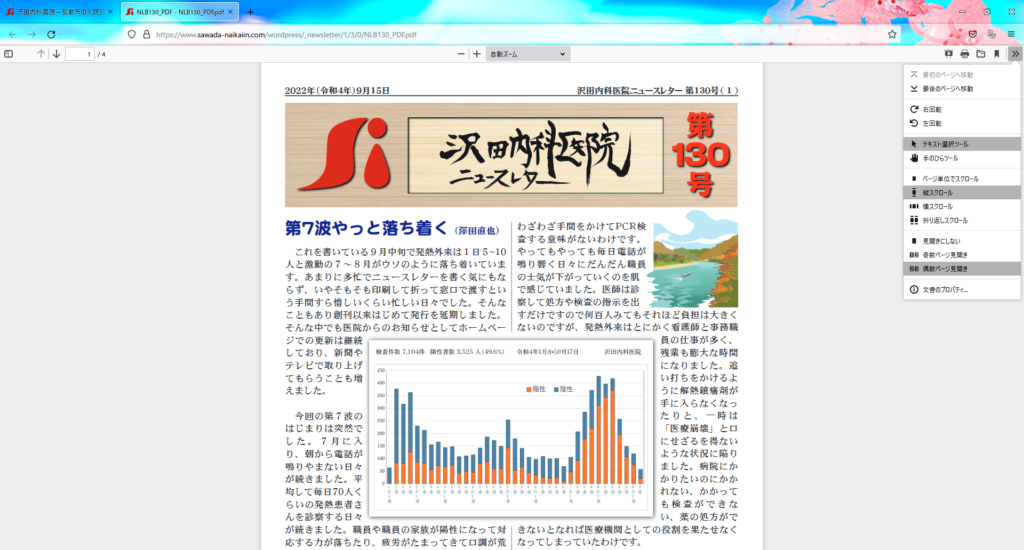ニュースレター最新号PDFファイルへのリンクを追加
今回、沢田内科医院ホームページの「医院からのお知らせ」で、ニュースレター最新号のPDFファイルへのリンクを追加し、いきなり表示できるようにしました。
ニュースレターのPDFファイルをデスクトップPC+大画面モニタで閲覧している場合、使用ブラウザによる表示の違いや、使い勝手の違いを確認しました。(2022年10月現在)
1.Google Chrome の場合
1-1.初期表示
クロームの設定・デザイン・テーマを「Just Black」にしているので以下のような表示です。
1-2.2ページ表示
右上の「その他の設定」から「2ページ表示」を選択する事で以下の2ページ表示となります。
「その他の設定」から「プレゼンテージョン」を選択すると、次の全画面表示になります。
1-3.全画面表示
後述のEdgeとFireFoxではワンクリックで全画面表示にできるので、2アクションは少し面倒な印象。
(Google Chrome もプレゼンテーションアイコンを配置しといてほしい。)
余白の色はダークグレイですね。
大画面モニタであれば、この表示で文章を読むことも苦ではないでしょう。
マウスのホイールを回すことで、ページ送り・戻しができます。
マウスポインタを画面の上辺にあてるとⓧが表示されます。
これをクリックすると全画面表示を終了します。(「Esc」キーを押しても同じ)
2.Microsoft Edge の場合
2-1.初期表示
エッジの設定・外観・全体的な外観を「ダーク」、テーマを「ネイビー」にしています。
2-2.2ページ表示
中央上の「ページ表示」のプルダウンから「2ページ」を選択します。
さらに、その下の「表紙を別に表示」をオンにすると、偶数ページが左・奇数ページが右となります。
このモードは紙媒体のニュースレターを見た時と同等の中開き表示ができます。
(Google Chrome もこの機能を取り入れてほしいものです。)
2-3.全画面表示
前画面の右上にある矢印(対角線矢印)アイコンをクリックすると全画面表示になります。
余白の色はクロームより濃いダークグレイですね。
マウスのホイールを回すことで、ページ送り・戻しができます。
この2ページ表示は、紙媒体の見開き表示と同等ですね。
マウスポインタを画面の上辺にあてるとⓧが表示されます。
これをクリックすると全画面表示を終了します。(「Esc」キーを押しても同じ)
3.Mozilla FireFox の場合
3-1.初期表示
ファイヤーフォックスの設定・言語と外観でFirefoxテーマを選択。
アドオンマネージャー・テーマで「Orchidestra」を選択しているので以下の表示です。
3-2.2ページ表示
右上のツールから「奇数ページ見開き」を選択すると以下の2ページ表示になります。
右上のツールから「偶数ページ見開き」を選択すると以下の2ページ表示になります。
3-3.全画面表示
前画面の右上の「プレゼンテーション」アイコン(最左)をクリックすると全画面表示になります。
余白の色はブラックですね。
マウスのホイールを回すことで、ページ送り・戻しができます。
この2ページ表示は、紙媒体の見開き表示と同等ですね。
マウスポインタを画面の上辺にあてて少し待つとポップアップが表示されます。
「全画面表示を終了」をクリックすると全画面表示を終了します。(「Esc」キーを押しても同じ)