沢田内科医院のニュースレターやホームページにPCR検査件数のグラフを掲載しています。
送っていただくデータ形式はEXCEL形式か、それを埋め込まれたWORD形式です。
ですが、個人的には、いまだに、Microsoft Office を所持していません。
代わりに、代替オフィスソフトとして Libre Office(フリーソフト)を使用しています。
しかし、残念ながらグラフに関しては、同じ表示になりません。
その為、現時点では無償で使える Web 版 Microsoft 365 でファイルを開き編集しています。
その際のグラフの色を変更する手順を忘れがちなのでメモっておきます。
(1)Excelでグラフの色を変更
1-1.ファイルを Microsoft 365 Excel で開く
これは、少し前のファイルです。
OneDrive (Microsoftのクラウドストレージ)に保存しています。
スマホで撮影した写真の自動アップロード先にも利用(スマホが故障した際の保険として利用)しているため、現在100GBプランのサブスクリプト利用中です。(税込224円/月)
1-2.閲覧モードを編集モードに変更
メニューの「閲覧」をクリックし、「編集」をクリックします。
メニューが「編集」に変わり、編集モードに変わります。
1-3.グラフをダブルクリックします
グラフをダブルクリックすると、右側に「グラフ 書式設定」が表示されます。
1-4.「系列”陽性”」の「塗りつぶし」で色を変更
書式設定の「系列”陽性”」部分をクリックし展開します。
「塗りつぶし」をクリックし、変更する色を選択します。
選択した色が反映されます。
1-5.「系列”陰性”」の「塗りつぶし」で色を変更
書式設定の「系列”陰性”」部分をクリックし展開します。
「塗りつぶし」をクリックし、変更する色を選択します。
選択した色が反映されます。
これで、色の入れ替えが完了しました。
編集モードを閲覧モードに戻す。保存(又は別名保存)を忘れずに。
(2)Writerでグラフの色を変更
Excelではなく、Word内にグラフが埋め込まれたファイルを頂いたことがありました。
でも、Microsoft 365 Word でグラフを編集できませんでした。
・・・画像扱いになっているような・・・
LibreOffice Writer ではグラフを編集できたので、色の変更手順をメモっておきます。
2-1.ファイルを LibreOffice Writer で開く
2-2.グラフ上で右クリックし「編集」を選択
2-3.陽性の縦棒をダブルクリックし、色を変更
2-4.陰性の縦棒をダブルクリックし、色を変更
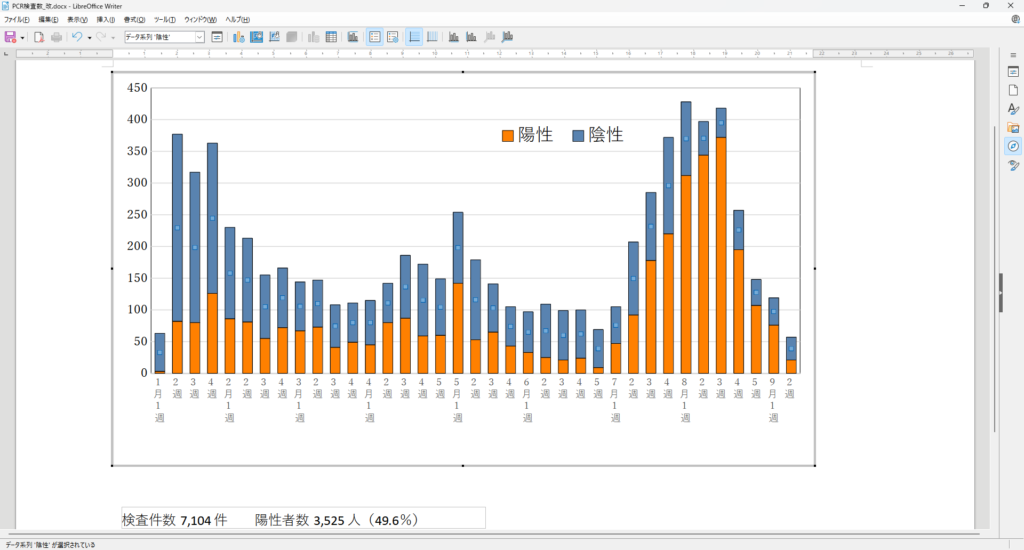
これにて、グラフの色の入れ替えは完了です。
ファイルに保存(又は別名保存)しておきます。
2-5.Microsoft 365 Word で読み込んでみる
Microsoft 365 Word だと、横軸の表示が LibreOffice Writer とは異なります。
陽性、陰性の件数データ込みで、罫線付きで表示されます。
・・・LibreOffice Writer で色は変更できました。
・・・m月w週の文字が大きくなってしまっています。
・・・元グラフからは崩れてしまいますね。
元のグラフを再度、以下に表示します。
先日のニュースレター第130号では、Excelファイルを要求したのですが、Wordファイルに埋め込まれたものが送られてきたので、LibreOffice Writer で表示したグラフを使用しました。
沢田内科医院ホームページで使用しているグラフも同じです。・・・記事はこちら。
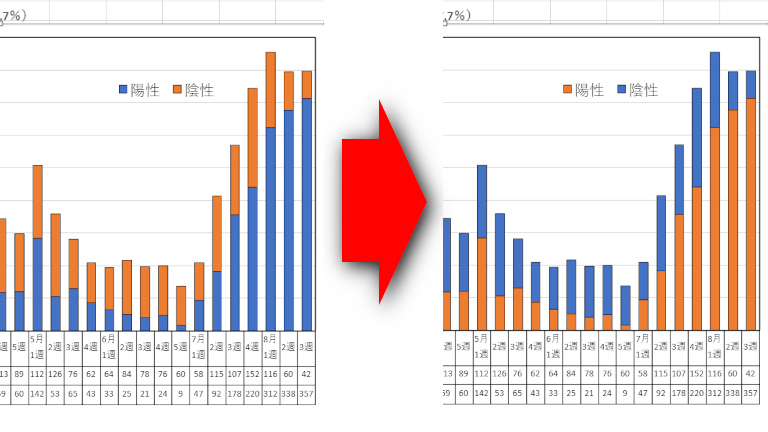
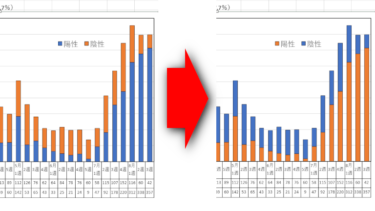
![[商品価格に関しましては、リンクが作成された時点と現時点で情報が変更されている場合がございます。] [商品価格に関しましては、リンクが作成された時点と現時点で情報が変更されている場合がございます。]](https://hbb.afl.rakuten.co.jp/hgb/2bcf578b.4eb329cd.2bcf578c.95a6cd76/?me_id=1363461&item_id=10001581&pc=https%3A%2F%2Fthumbnail.image.rakuten.co.jp%2F%400_mall%2Fsuperdeal%2Fcabinet%2F09061004%2F09181119%2Fimgrc0232578992.jpg%3F_ex%3D240x240&s=240x240&t=picttext)

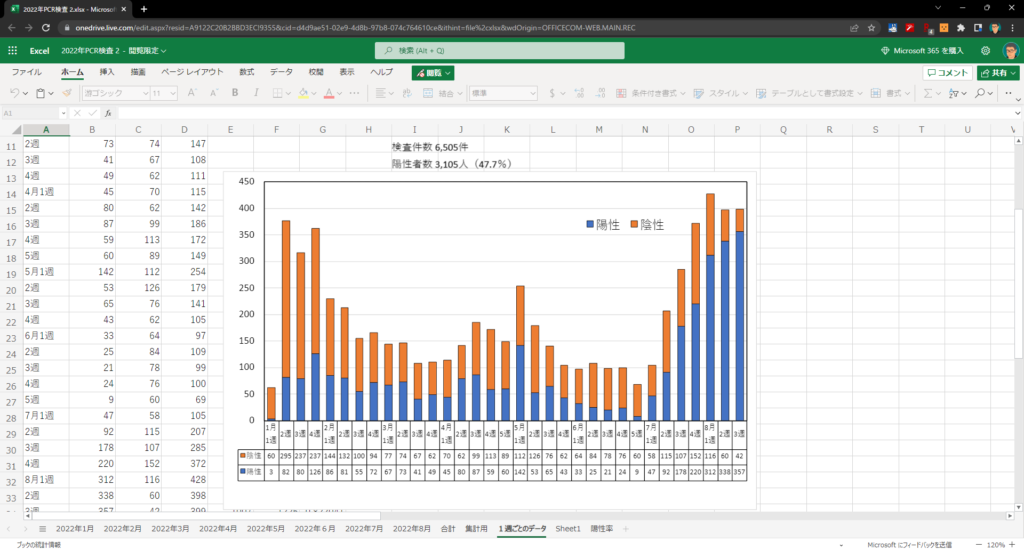
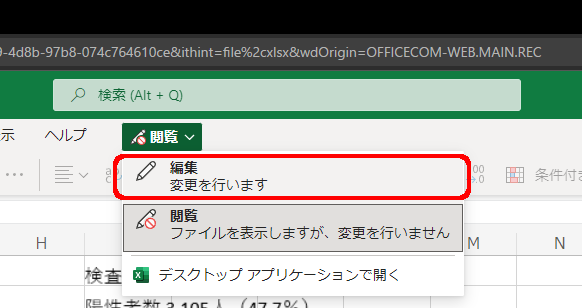
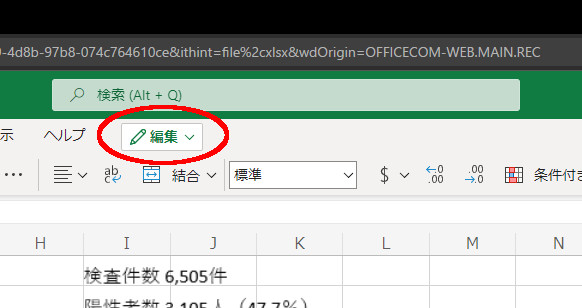
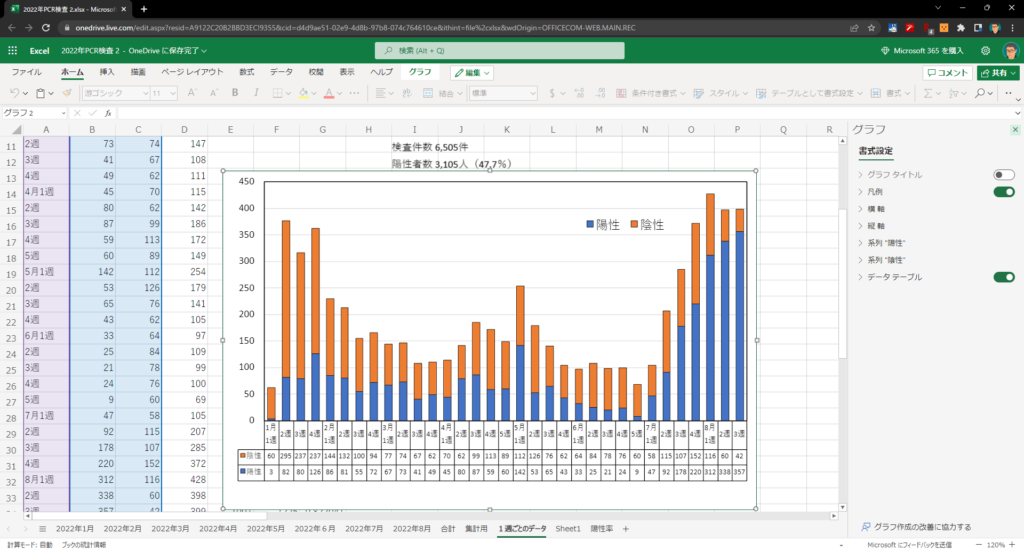
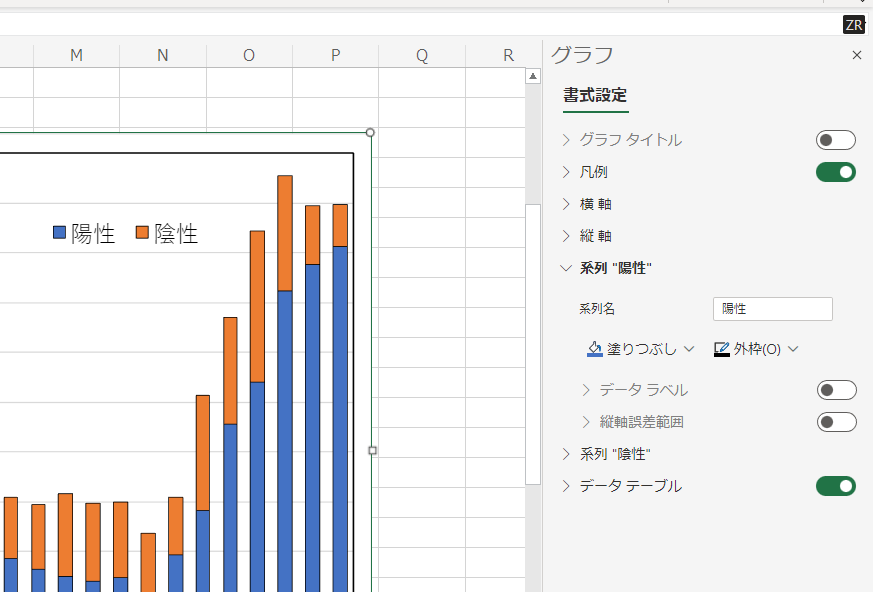
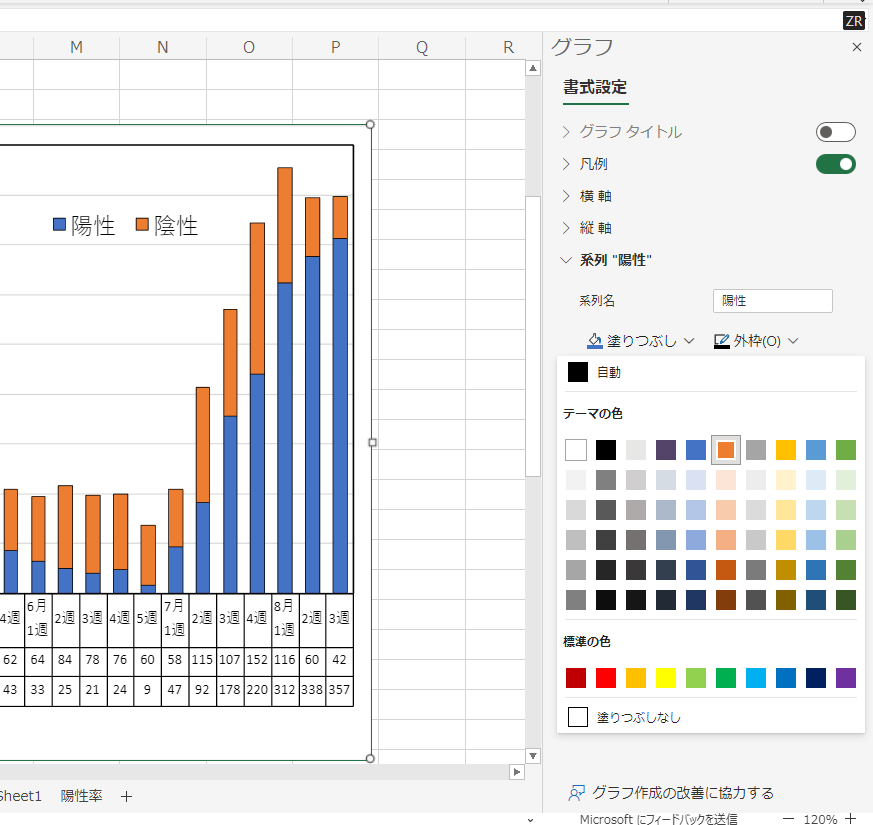
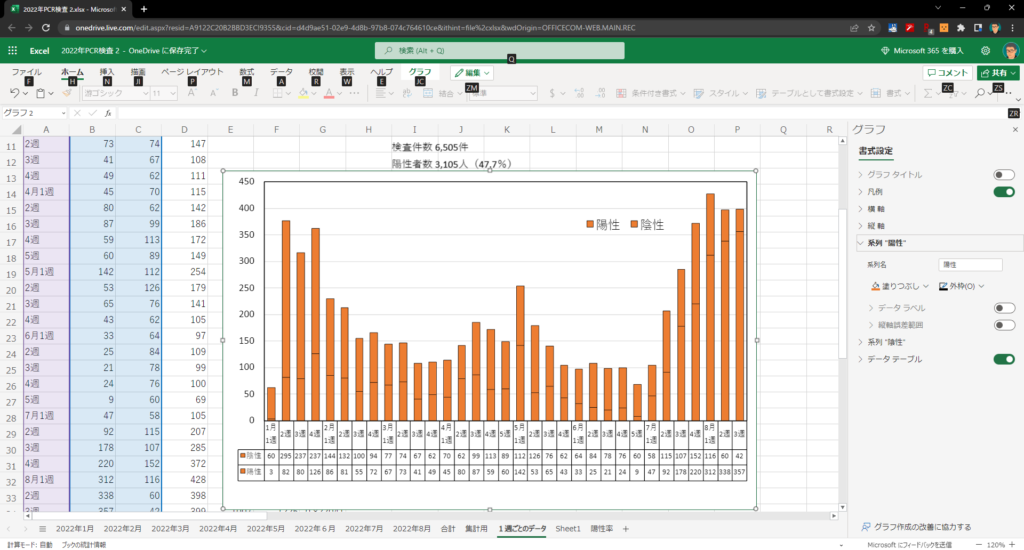
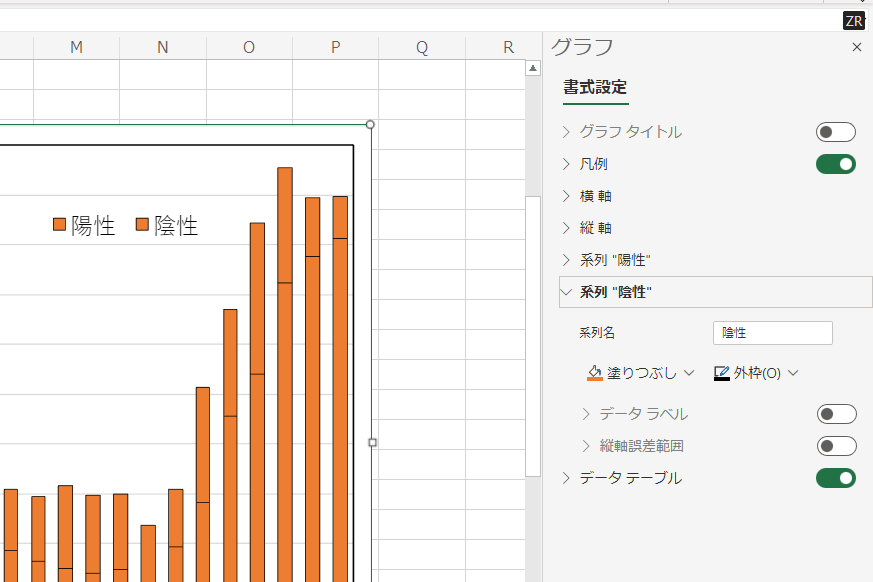
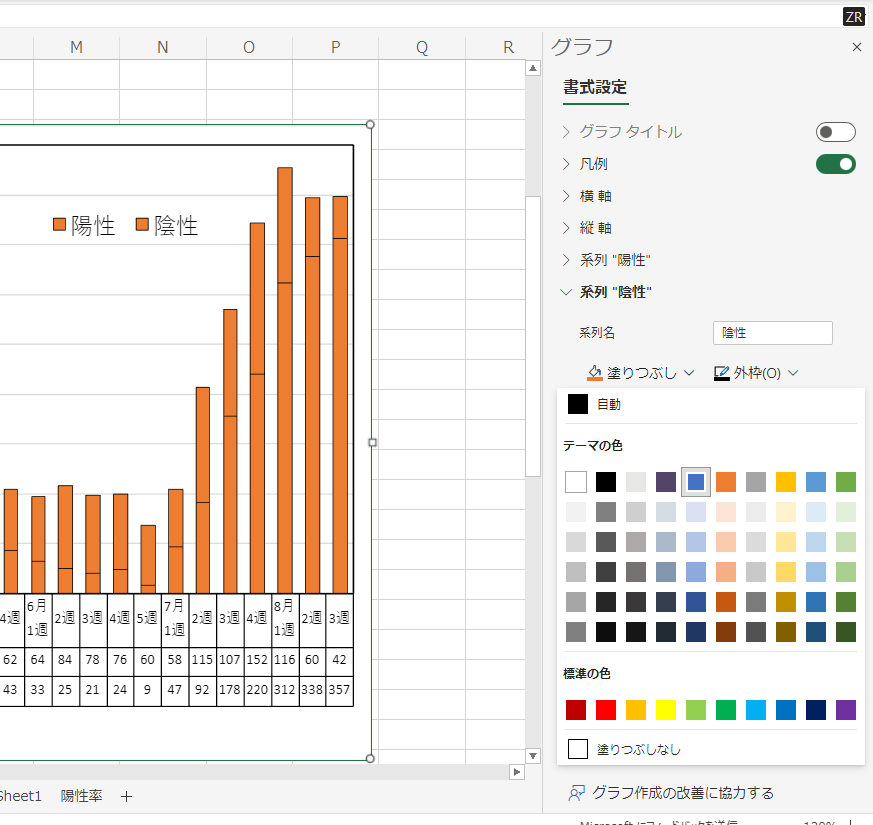
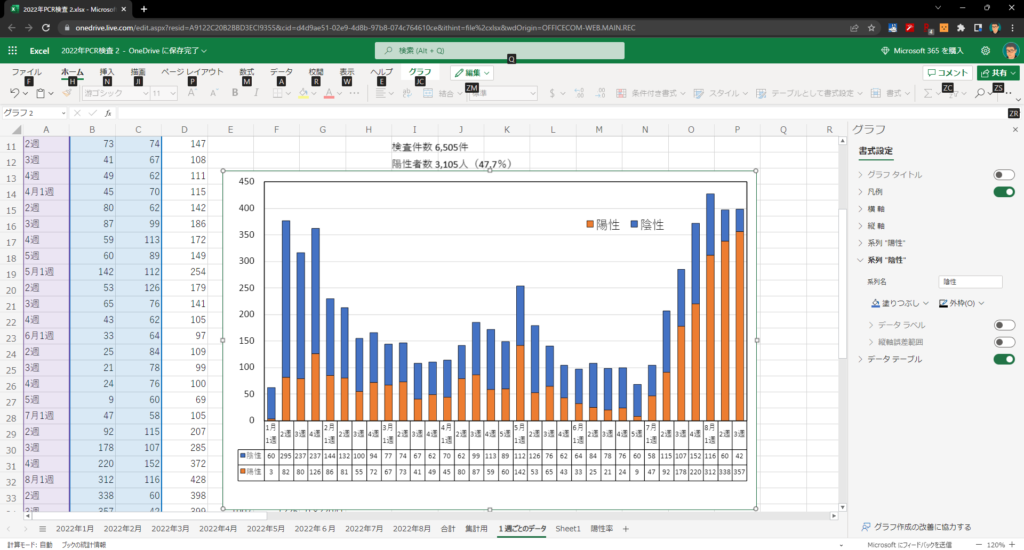
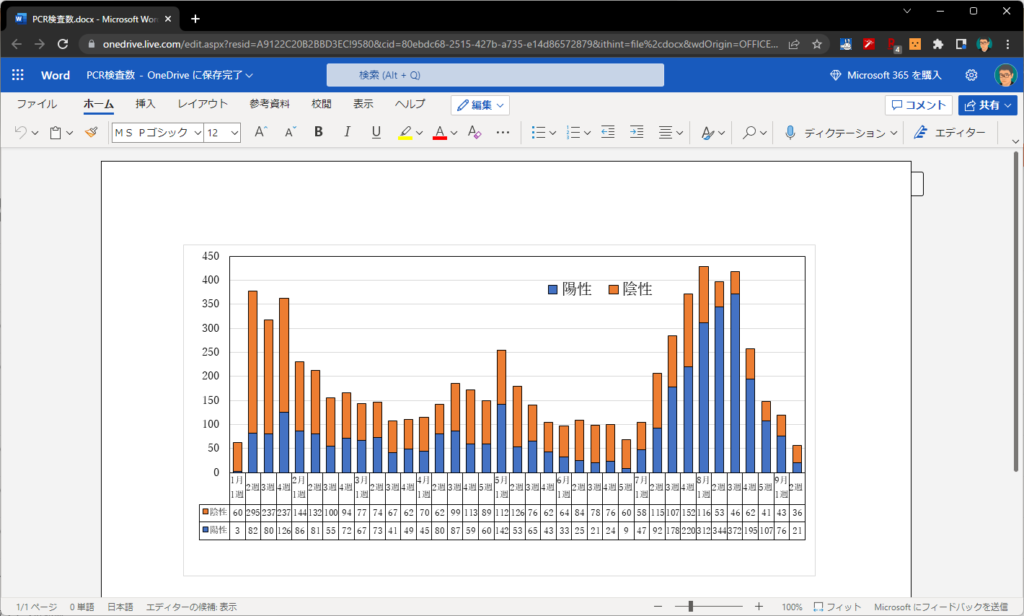
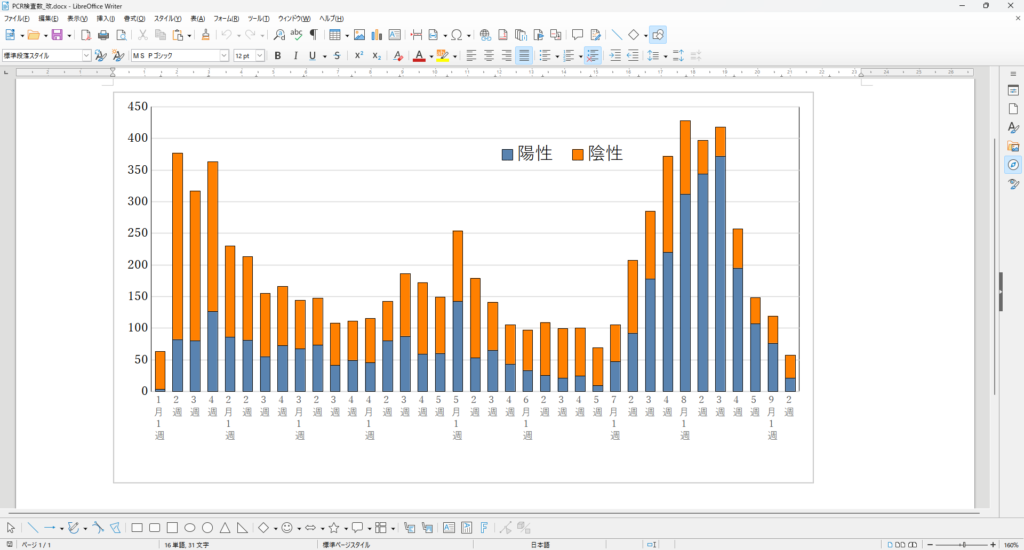
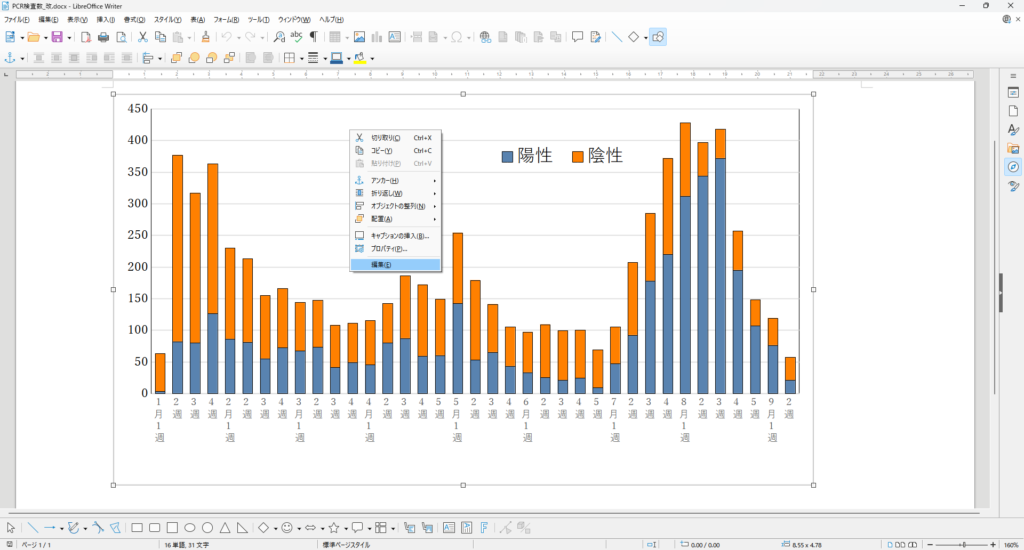
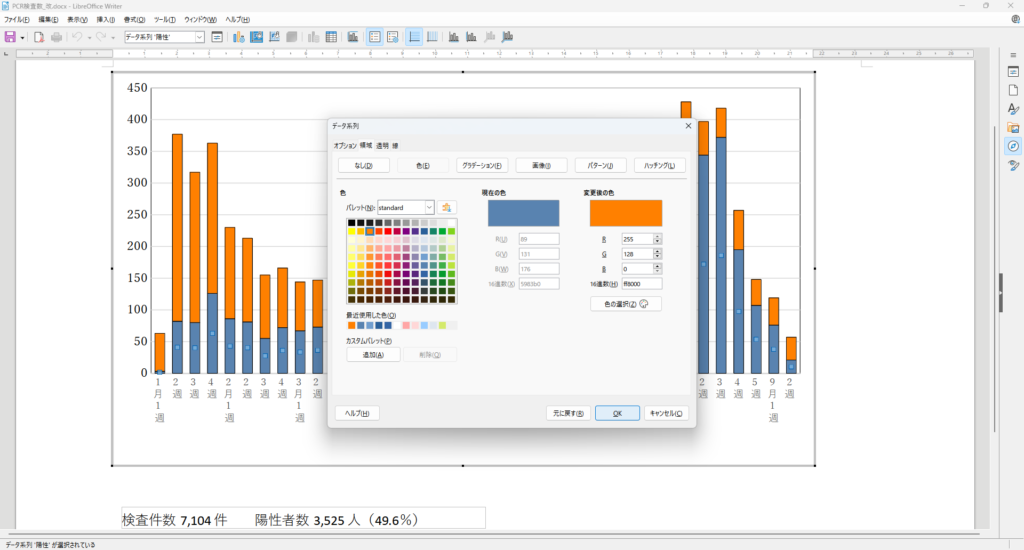
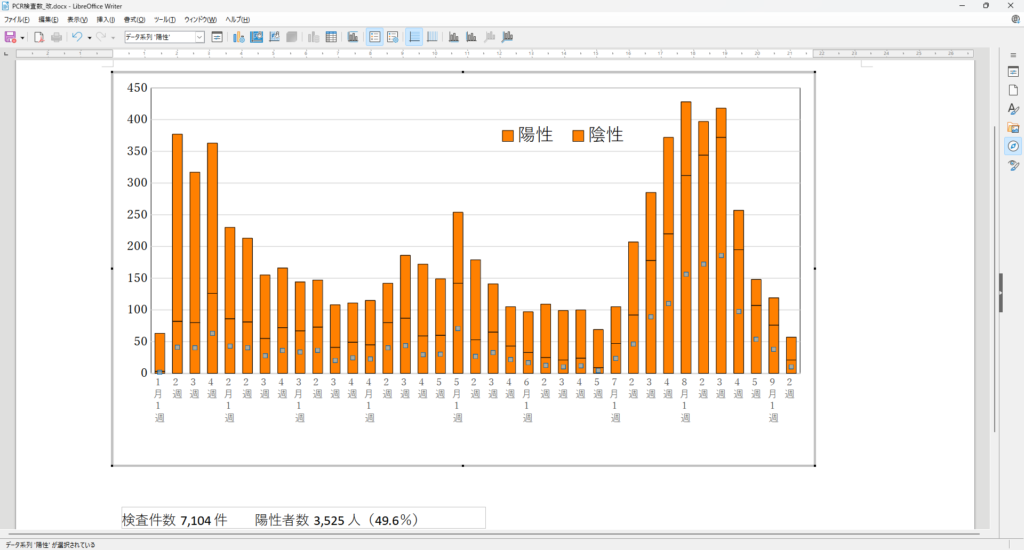
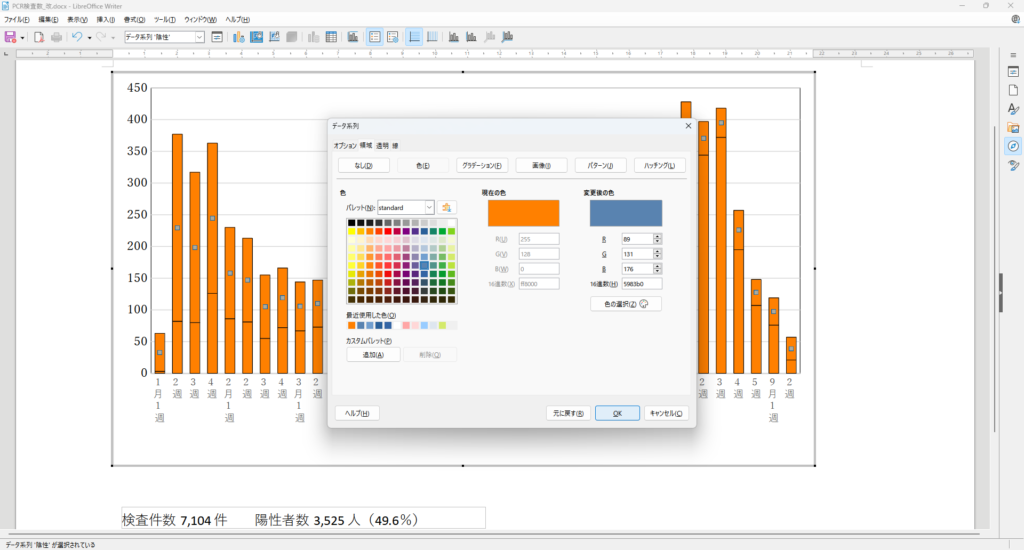
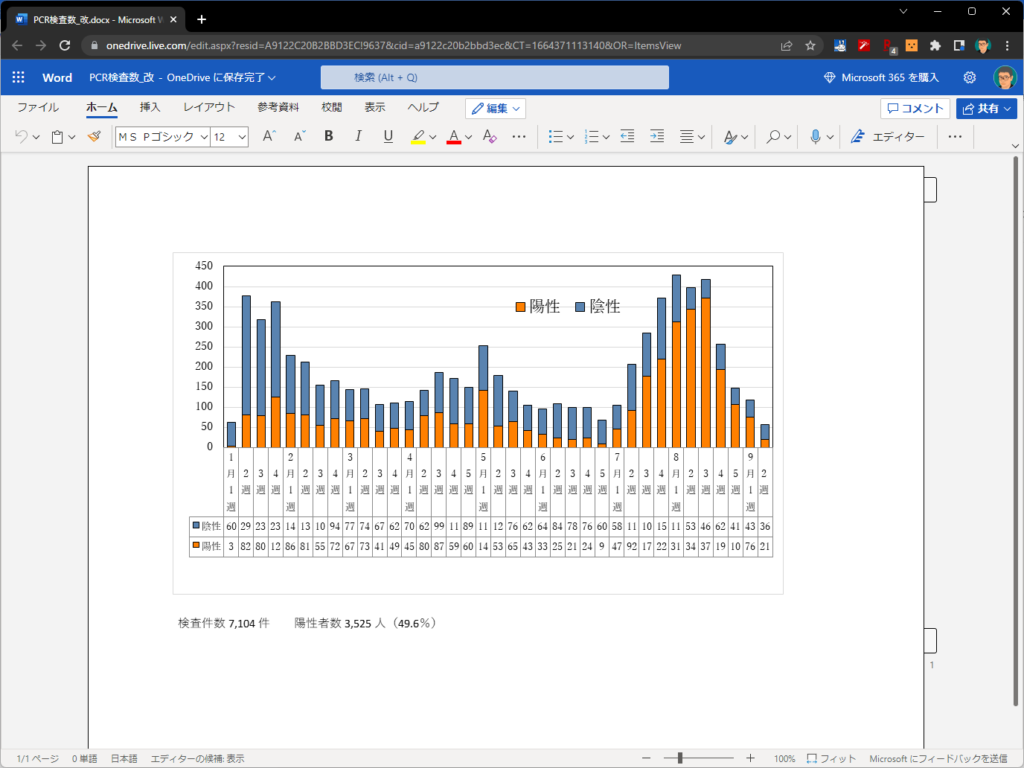
![[商品価格に関しましては、リンクが作成された時点と現時点で情報が変更されている場合がございます。] [商品価格に関しましては、リンクが作成された時点と現時点で情報が変更されている場合がございます。]](https://hbb.afl.rakuten.co.jp/hgb/2bcf59b9.647afb00.2bcf59ba.f82fd3b5/?me_id=1213310&item_id=20065766&pc=https%3A%2F%2Fthumbnail.image.rakuten.co.jp%2F%400_mall%2Fbook%2Fcabinet%2F4749%2F9784297114749.jpg%3F_ex%3D240x240&s=240x240&t=picttext)
![[商品価格に関しましては、リンクが作成された時点と現時点で情報が変更されている場合がございます。] [商品価格に関しましては、リンクが作成された時点と現時点で情報が変更されている場合がございます。]](https://hbb.afl.rakuten.co.jp/hgb/2bcf59b9.647afb00.2bcf59ba.f82fd3b5/?me_id=1213310&item_id=20063074&pc=https%3A%2F%2Fthumbnail.image.rakuten.co.jp%2F%400_mall%2Fbook%2Fcabinet%2F9221%2F9784295009221.jpg%3F_ex%3D240x240&s=240x240&t=picttext)