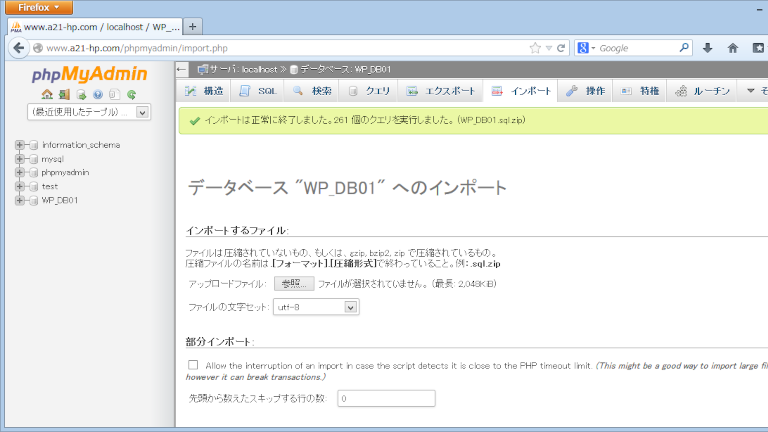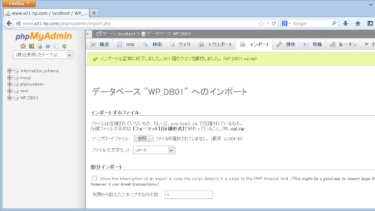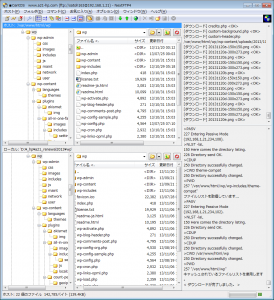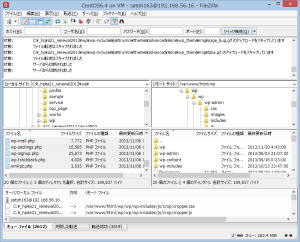サーバー機のHDD全体のバックアップは、「Mondo Rescue」で行っています。
それとは別にブログ(WordPress)部分をノートPCにコピーし、ネット接続の無いスタンドアローン環境でも閲覧可能としています。
ノートPC(Win8)に仮想環境(VirtualBOX)を入れ、その上でCentOSを動かしています。
自宅サーバーのCentOSで運用しているWordPressのデータベース(MySQL)と、WordPressのディレクトリ(アップした画像も存在)を、ノートPCの仮想環境へコピーするのですが、その手順を忘れがちなので、覚え書きです。
1.バックアップ(サーバーCentOSからデスクトップWin7へ)
- 通常は、サーバー機(ノートPC)とクライアント(デスクトップPC)の間でのデータ転送をメインとしている為、一旦こちらにバックアップ。
1-1.MySQLデータベースをphpMyAdminでエクスポート
phpMyAdmin は、MySQLデータベースをブラウザベースのGUIで扱うためのPHPプログラム。
- 自宅サーバー機に接続したクライアントPCでphpMyAdminを開き、rootでログインします。
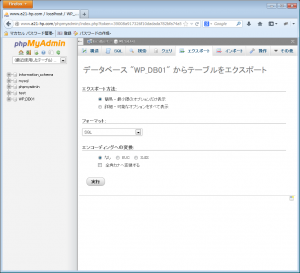 左ペインから、WordPress作成時に設定したデータベース(WP_DB01)を選択したら、上記メニューから「エクスポート」をクリックします。このような画面になります。
左ペインから、WordPress作成時に設定したデータベース(WP_DB01)を選択したら、上記メニューから「エクスポート」をクリックします。このような画面になります。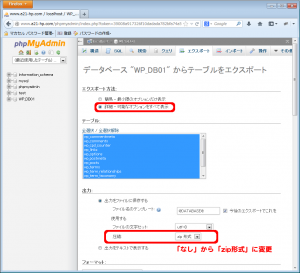 「エクスポート方法:」で「詳細」を選択します。「出力:」「出力をファイルに保存する」で「圧縮:」が「なし」になっているのを「zip形式」にします。 他の形式でも良いと思いますが、とにかく圧縮しないと、インポート時に「サイズ制限で読み込めないよ」とエラーを表示し、先に進めませんでした。
「エクスポート方法:」で「詳細」を選択します。「出力:」「出力をファイルに保存する」で「圧縮:」が「なし」になっているのを「zip形式」にします。 他の形式でも良いと思いますが、とにかく圧縮しないと、インポート時に「サイズ制限で読み込めないよ」とエラーを表示し、先に進めませんでした。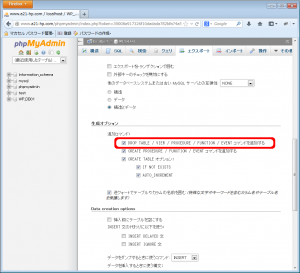 画面を少し下にスクロールして「生成オプション」で、最初の行「DROP TABLE ・・・」にチェックを入れます。これを入れないとエラーが表示されました。
画面を少し下にスクロールして「生成オプション」で、最初の行「DROP TABLE ・・・」にチェックを入れます。これを入れないとエラーが表示されました。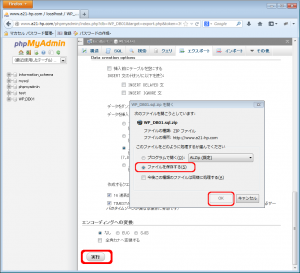 画面を最下部までスクロールして、「実行」ボタンをクリックします。
画面を最下部までスクロールして、「実行」ボタンをクリックします。
2014/03/09追記
データが大きくなると「・・・/phpMyAdmin/export.php のウェブページは見つかりませんでした」と言う画面が表示されるようです。この場合は、サーバのphp.iniを編集する必要があります。
$ su - # nano /etc/php.ini
「memory_limit」(メモリ制限値)を検索し、128MB となっている部分を増やします。1024MBにしてみました。
memory_limit = 1024MB
php.iniファイルを保存後、Apacheを再起動します。
# service httpd restart
これで、次の画面に移行してくれるようになりました。
少ししたら「WP_DB01.sql.zipを開く」ポップアップ画面が表示されるので、「ファイルを保存する」のまま「OK」ボタンをクリックします。
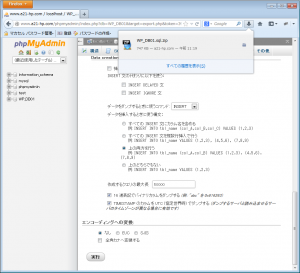 WordPressのMySQLデータベースが、sql形式、zip圧縮形式、ファイル名「WP_DB01.sql.zip」で「ダウンロード」フォルダに保存されます。
WordPressのMySQLデータベースが、sql形式、zip圧縮形式、ファイル名「WP_DB01.sql.zip」で「ダウンロード」フォルダに保存されます。
1-2.WordPressのディレクトリをFTPでダウンロード
-
- WordPressでアップロードした記事はMySQLデータベースに格納されていますが、アップロードした画像は、サーバー上のWordPressのディレクトリwp\wp-content\uploads\{西暦}\{月}に格納されるようです。
-
- また、WordPress自身のバージョンアップを行った場合は、各ディレクトリに更新ファイルが格納されていると思われますので、FTPでwp以下全てをダウンロードしてしまいます。
ここではNextFTPを使用しました。
2.ファイル転送(デスクトップWin7からノートWin8へ)
-
- ダウンロードが完了したら、クライアントPCからノートPCへ、上記で保存したファイルとディレクトリを転送します。当然ですが、この時はノートPCはスタンドアローンではなくLAN接続しておきます。転送は、ノートPCのHDDに共有フォルダを設定し、エクスプローラでコピーすれば良いでしょう。直接VirtualBOX側へは転送しません。
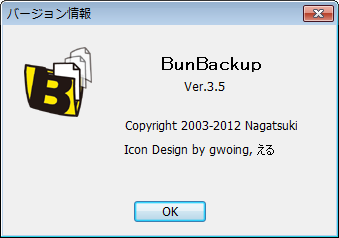 とは言え、もう少しスマートに、更新ファイルのみ転送したい場合は、バックアップツールを使用すると良いでしょう。私の場合は「BunBackup」を使用しています。
とは言え、もう少しスマートに、更新ファイルのみ転送したい場合は、バックアップツールを使用すると良いでしょう。私の場合は「BunBackup」を使用しています。
3.ノートPCの環境で復元(ノートPCホストWin8から仮想環境CentOSへ)
-
- ネット接続無しのノートPC1台で、仮想環境のCentOSにアクセスする設定は、過去記事「
- 」と同じ事をCentOSで行っているだけです。
3-1.MySQLデータベースをphpMyAdminでインポート
- ノートPCで、仮想環境のCentOSを起動し、phpMyAdminを開き、rootでログインします。
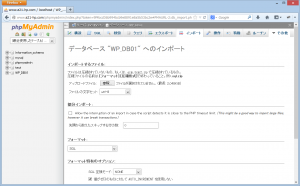 左ペインから、WordPress用のデータベース(WP_DB01)を選択したら、上記メニューから「インポート」をクリックします。
左ペインから、WordPress用のデータベース(WP_DB01)を選択したら、上記メニューから「インポート」をクリックします。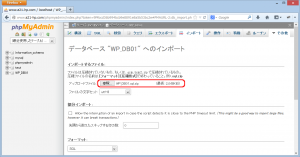 「インポートするファイル」「アップロードファイル:」の「参照…」ボタンをクリックして、ファイルを選択します。
「インポートするファイル」「アップロードファイル:」の「参照…」ボタンをクリックして、ファイルを選択します。
1-1でエクスポートしたMySQLデータベースの圧縮形式ファイル WP_DB01.sql.zip を選択すると、この画面になります。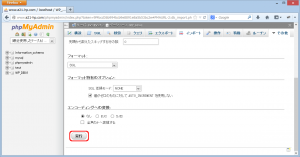 画面をスクロールして最下部の「実行」ボタンをクリックします。
画面をスクロールして最下部の「実行」ボタンをクリックします。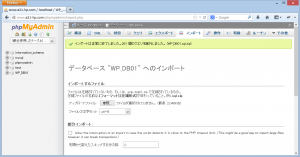 「インポートは正常に終了しました。・・・」と表示されればOKです。
「インポートは正常に終了しました。・・・」と表示されればOKです。
3-2.WordPressのディレクトリをFTPでアップロード
-
- 2.ファイル転送で、ノートPCのHDDに転送されたwpディレクトリ以下のデータを、仮想環境のCentOS管理下のサーバーエリアに、FTPでアップロードします。
ここではFileZillaを使用しました。
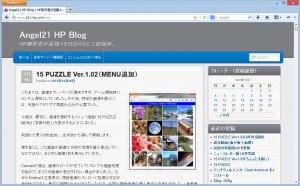 結果、スタンドアローン環境でもWordPressの閲覧ができました。
結果、スタンドアローン環境でもWordPressの閲覧ができました。
ブログのタイトル文字「Angel21 HP Blog」は、Webフォント「Google Fonts Fredericka the Great」を使用しているのですが、ネット接続していない為、フォントが取れず代替フォントで表示されています。