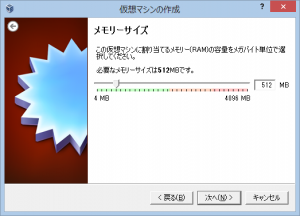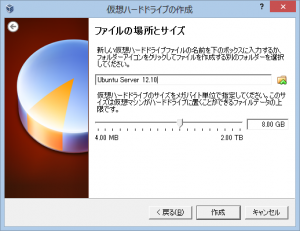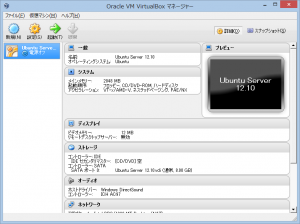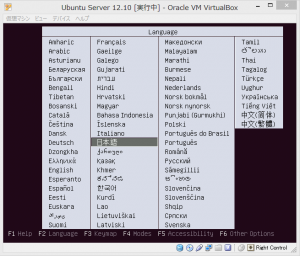Ubuntu Server 12.10 を Oracle VM VirtualBox ( Windows8 ) に導入。
(1)ノートPC(Windows8)のIPアドレスを固定。
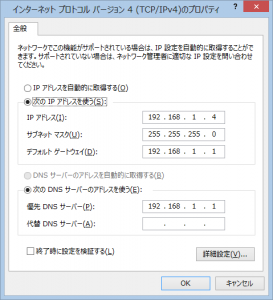
Winキー+Xキーで、コマンドプロンプトを起動し、ipconfig を実行し、ローカルエリア接続のIPv4アドレス、サブネットマスク、デフォルトゲートウェイを確認。
デスクトップ右下のネットワークアイコンを右クリックし、ネットワークと共有センターを開く。
「ローカル エリア接続」リンクをクリックし「ローカル エリア接続の状態」で「プロパティ」ボタンを押す。
「ネットワーク」タブの一覧にある「インターネット プロトコル バージョン4(TCP/IPv4)」をクリックし「プロパティ」ボタンを押す。
「次のIPアドレスを使う」チェックボックスを押し、先に調べたアドレスを入力する。
「次のDNSサーバーのアドレスを使う」に設定するアドレスは、ルーターのIPアドレスを入力。
詳細は以下のサイトを参照。
Windows 8 IPアドレス固定方法
(2)Oracle VM VirtualBox を導入。
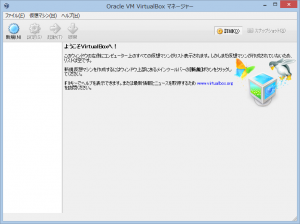
本体(VirtualBox)導入後、Oracle VM VirtualBox Extension Pack も導入する。
(3)Ubuntu Server 12.10 を導入。
Ubuntu Server 12.10 のバージョン12.10とは、2012年10月リリース版らしい。リリースは毎年4月と10月に行われ、4月リリースのものはLTS(Long Time Suport)版となるようです。次は13.04LTS版ということですね。(今回はLTS版ではなかったもよう) 各バージョンごとに形容詞+動物の名前でコードネームが付けられています。形容詞と動物名の頭文字を同じにしている。12.10はQuantal Quetzalで、直訳だと「量子的なケツァール(鳥)」らしいです。
Quantal Quetzal の壁紙
Ubuntu Server 12.10 のisoファイルは以下からダウンロードし、CD-Rに焼く。
Download Ubuntu Server | Ubuntu
ISOファイルをCD-R/DVD-Rに焼くためのソフトは、Express Burn 無料版 を利用しました。
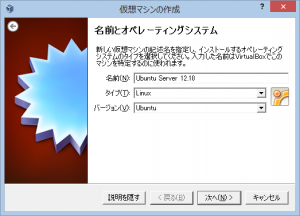 VirtualBox で「新規」ボタンを押し、名前を付けます。「Ubuntu Server 12.10」と入力すると、勝手にタイプとバージョンが適切に選択されます。
VirtualBox で「新規」ボタンを押し、名前を付けます。「Ubuntu Server 12.10」と入力すると、勝手にタイプとバージョンが適切に選択されます。
「次へ」を押します。
そのまま512MBで、次へ。
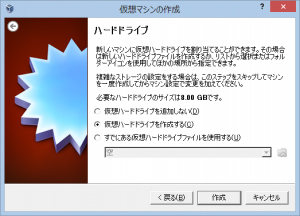 「仮想ハードドライブを作成する」をチェックしたまま、「作成」ボタンを押す。
「仮想ハードドライブを作成する」をチェックしたまま、「作成」ボタンを押す。
「VDI(VirtualBox Disk Image)」のまま、次へ。
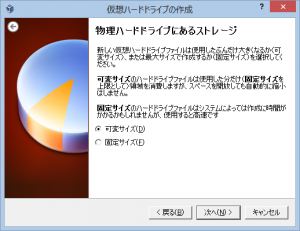 物理ハードドライブにあるストレージで、「可変サイズ」のまま、次へ。
物理ハードドライブにあるストレージで、「可変サイズ」のまま、次へ。
<打消線>そのままで、「作成」ボタンを押す。
2013/04/18追記
初期値の8GBでは、HPのコンテンツとして画像ファイルを多くアップしたせいか仮想ハードディスクの空き容量不足で、システムが不安定になり、mysqld がエラーを吐くようになりました。そんな目に遭わないように、ホストOS(Win8)で不足が生じない程度に、仮想ハードディスクの使用量を増やした方が良さそうです。
私の場合、再導入時に、200GBに変更しました。
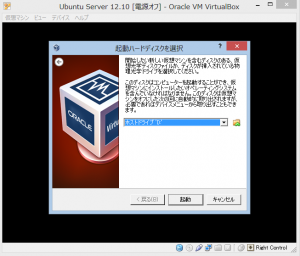 VirtualBoxでツールバーの「起動」ボタンを押すと、この画面が表示されます。
VirtualBoxでツールバーの「起動」ボタンを押すと、この画面が表示されます。
DVDドライブに、「Ubuntu Server」のCD-Rを入れ、「起動」を押します。
1)Languageで日本語を選択し、Enter。
・・・これ以降は、しばらく画面を省略・・・
・・・以下のサイトを参考にさせていただきました・・・
2)Ubuntu Server をインストール(I)を選択。
3)Select a language の「選択された言語でインストールしますか?」 で<はい>を選択。
4)場所の選択 で日本を選択。
5)キーボードの選択で 日本語 を選択。
6)キーボードのレイアウトで 日本語 を選択。
7)・・・VirtualBoxでなければ、ここでネットワークの選択となり、eth0: を選択するのだが、VirtualBoxではネット
ワークも仮想ネットワークとなる為か、この画面は無しで次へ。
8)ホスト名を入力。・・・ここでは「ubuntu」のままとしました。
9)新しいユーザの本名(フルネーム)を入力する。・・・「satoh」としました。
10)あなたのアカウントのユーザ名を入力する。・・・「satoh」としました。
11)新しいユーザのパスワードを選んでください: でパスワードを入力する。
12)確認のため、再度パスワードを入力してください: でパスワードを再度入力する。
13)ホームディレクトリを暗号化しますか?で <いいえ> を選択する。
14)時間の設定で Asia/Tokyo であることを確認して<はい>を選択。
15)ディスクのパーティショニングで、ディスク全体を使う を選択する。
16)ディスクの選択:で、SCSI1 (0,0,0) (sda) – 8.6 200.0GB ATA VBOX HARDDISK を選択。
↑
2013/04/18追記 再導入で仮想HD容量アップ
17)ディスクに変更を書き込みますか?で <はい> を選択する。
18)HTTP プロキシの情報(なければ空): で <続ける> を選択する。
19)システムのアップデートで、自動的にアップデートしない を選択する。
20)ソフトウエアの選択で、
[*] OpenSSH server[*] DNS server
[*] LAMP server
[*] Mail server
[ ] PostgreSQL server
[ ] Print server
[ ] Samba file server
[ ] Tomcat Java server
[ ] Virtual Machine host
[ ] Ubuntu desktop USB
[ ] Manual package selection
を選択して <続ける> を選択する。
21)MySQL の”root”ユーザに対する新しいパスワード: でパスワードを入力する。
22)MySQL の”root”ユーザに対する新しいパスワード: で再度パスワードを入力する。
23)メール形式の一般形式:で 「インターネットサイト」 を選択する。
24)システムメール名を入力する。・・・「a21now.info」 としてみた。
25)マスターブートレコードに GRUB ブートローダをインストールしますか?で <はい> を選択する。
26)インストールの完了で <続ける> を選択して再起動させる。
再起動後、Ubuntu Server のコマンドプロンプトになるので、ユーザ名を入力し、パスワードを入力する。
ifconfigで現在の仮想ネットワークのIPアドレスを確認する。
サーバーのアドレスを固定する。・・・ここでは、192.168.1.14としました。
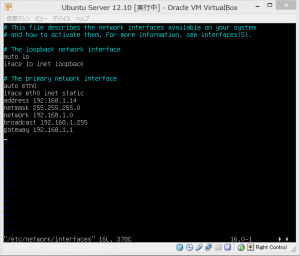 管理者権限(superuser do)でviエディタを起動しinterfacesファイルを編集します。
管理者権限(superuser do)でviエディタを起動しinterfacesファイルを編集します。
個人的にはviエディタを使うのは10数年ぶりだったので、使い方をネットで調べてる羽目に。(^^;
ファイルオープン直後はコマンドモードなので、aまたはiを押して入力モードへ。
編集後は、ESCキーを押して、コマンドモードに戻りZZを入力して保存終了。
viエディタの基本的な使い方はこちらのサイトを参照させていただきました。
iface eth0 inet static dhcp →static に変更します
address 192.168.1.14
netmask 255.255.255.0
network 192.168.1.0
broadcast 192.168.1.255
gateway 192.168.1.1
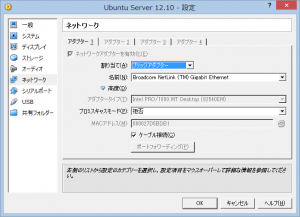 修正後、VirtualBoxマネージャーの画面に切り替え、「設定」ボタンを押し、「ネットワーク」をクリックし、「割り当て(a):」を、「NAT」から「ブリッジアダプタ」に変更し、「OK」ボタンを押します。
修正後、VirtualBoxマネージャーの画面に切り替え、「設定」ボタンを押し、「ネットワーク」をクリックし、「割り当て(a):」を、「NAT」から「ブリッジアダプタ」に変更し、「OK」ボタンを押します。
コンソール画面(Ubuntu Server の画面)に戻り、再起動させます。
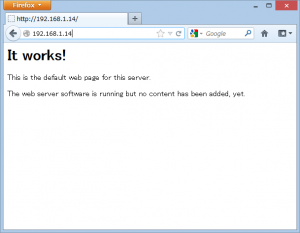 再起動後、同PCと、LAN内の他PCのブラウザで、あらかじめ用意されている /var/www/index.html が表示されることを、以下のURLを入力して確認します。
再起動後、同PCと、LAN内の他PCのブラウザで、あらかじめ用意されている /var/www/index.html が表示されることを、以下のURLを入力して確認します。
http://192.168.1.14/
「It works!」と表示されれば、Webサーバー(apache2)が正常に動いていると思われます。^^