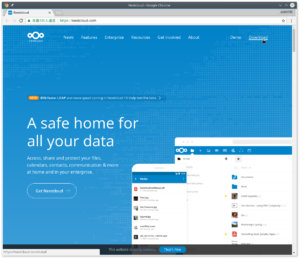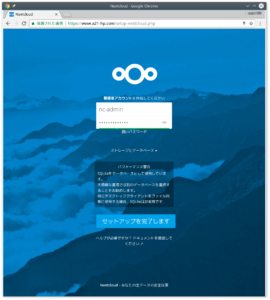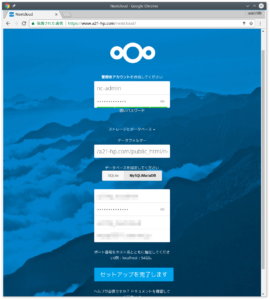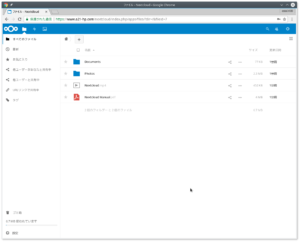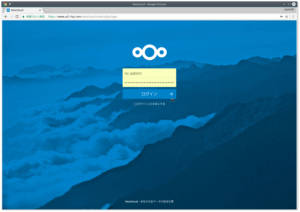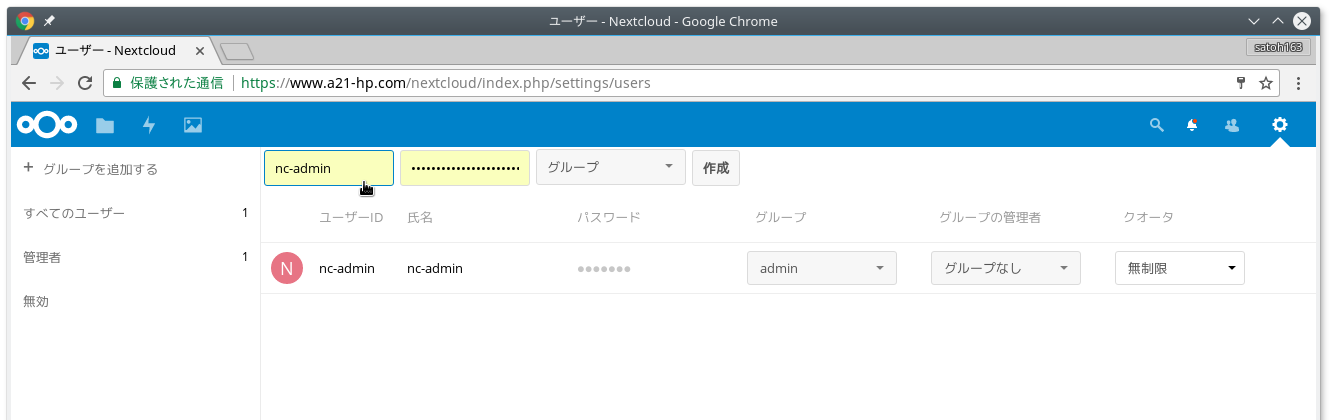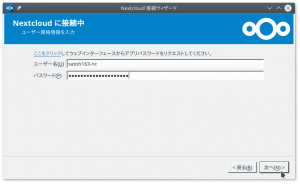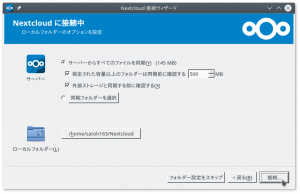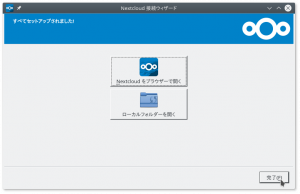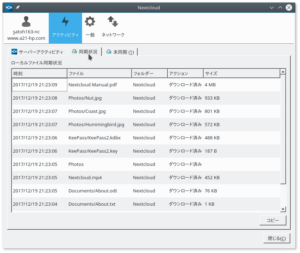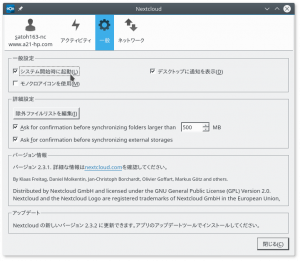自宅サーバを廃止し、レンタルサーバ(XSERVER)に、Angel21-HP と 同 BLOG を移しました。
レンタルサーバーのプラン(X10「スタンダード」)では、ストレージ容量が200GBです。
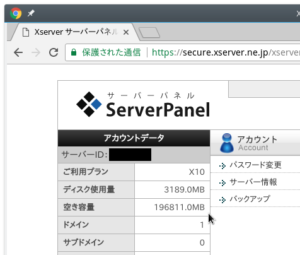 現状どの程度、ディスクを使用しているかをサーバパネルにログインして確認できます。
現状どの程度、ディスクを使用しているかをサーバパネルにログインして確認できます。
およそ3GB使用し、197GB弱が未使用でした。
今回、メールボックスに関しては、必要な部分のみ、自宅サーバから自宅クライアントPCのローカルHDDへ退避し、レンタルサーバへ転送しなかった為、予想以上に、たくさん空いています。(今後のメール添付ファイル次第ですが…)
もったいないので、個人用のオンラインストレージとして利用しようと思います。
オンラインストレージを実現するサーバーソフトとして、「Nextcloud」をレンタルサーバ(XSERVER)に導入してみました。Linuxだけでなく、WindowsやMac、AndroidやiPhoneに専用のクライアントソフトを入れて、Dropboxのように使えます。
(1)公式サイトからセットアップ用PHPファイルをダウンロードし、レンタルサーバ(XSERVER)のドキュメントルートに転送
公式サイトをブラウザで開き、上部メニュー右端の「Download」をクリックします。
・・・ロゴは雲(cloud)をイメージしているのでしょうが、おサルさんに見えてしまう・・・
ちなみに、この「Nextcloud」は「ownCloud」が基になっているようです。
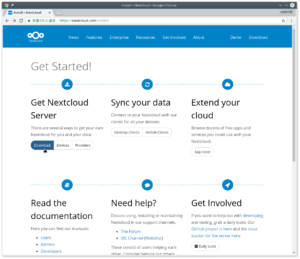 Get Nextcloud Server から「Download」ボタンをクリックします。
Get Nextcloud Server から「Download」ボタンをクリックします。
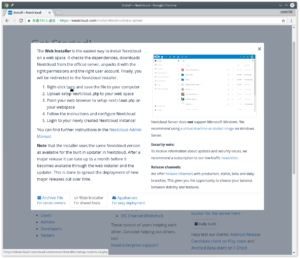 ポップアップ画面が表示されるので、下部のタブから「</> Web Installer For shared hosts」タブをクリックします。
ポップアップ画面が表示されるので、下部のタブから「</> Web Installer For shared hosts」タブをクリックします。
文章中の「1.Right-click here …」の「here」を右クリックして、「名前を付けてリンク先を保存」を選びます。
Webサーバのドキュメントルートに転送したいので、ローカルディスクの該当するフォルダに、デフォルトのファイル名「setup-nextcloud.php」で保存します。
FTPで「setup-nextcloud.php」ファイルをWebサーバのドキュメントルートに転送します。
(2)Nextcloud用データベースを作成
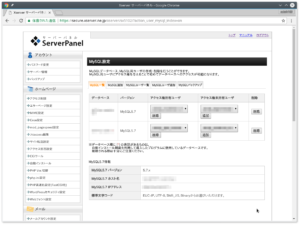 先に、Nextcloud用のデータベースをXSERVERのサーバーパネルの「データベース」で作成しておきます。
先に、Nextcloud用のデータベースをXSERVERのサーバーパネルの「データベース」で作成しておきます。
最初に、「MySQL設定」でデータベースを追加します。「MySQL追加」からデータベース名を付けて追加登録します。文字コードは「UTF-8」です。
次に「MySQLユーザ追加」で、データベースを取り扱うユーザを登録します。ユーザIDとパスワードを追加登録します。
最後に「MySQL一覧」に戻り、該当データベースの「アクセス権所有ユーザ」のプルダウンリストから作成したユーザを選択します。
サーバパネルの「phpsysadmin」を使用するときは、ユーザIDとパスワードの入力が必要です。
(3)Nextcloudの初期設定
ブラウザで、(1)で転送したPHPファイルにアクセスします。
例: https://www.a21-hp.com/setup-nextcloud.php
管理者アカウントの作成画面が表示されます。
ここで、入力したユーザがNextcloudの管理者となります。
ユーザ名 nc-admin
パスワード **************
ここでは、nc-admin としていますが、名前とパスワードはご自由に。
ここで登録する管理者、および、この後で設定する利用者を管理しているのは、MySQL-DBです。OSでのユーザ登録などは必要ないのでお間違いなく。
データフォルダ(デフォルトで良いでしょう)
/a21-hp.com/public_html/nextcloud/data
「ストレージとデータベース▼」をクリックします。
予め、(2)で作成したデータベースの情報を入力します。
「MySQL/MariaDB」をクリックします。
データベースのユーザ名 → (2)で登録したデータベースを取り扱うユーザID
データベースのパスワード → ************** (2)で登録したパスワード
データベース名 → (2)で登録したデータベース名
localhost → (2)の「MySQL5.7 ホスト名」に変更する必要がありました。
下部の「セットアップを完了します」ボタンを押します。
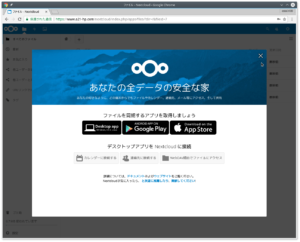 この画面が表示されたらNextcloudの初期設定は完了です。
この画面が表示されたらNextcloudの初期設定は完了です。
右上の歯車アイコンから「ログアウト」を選んで一旦ログアウトし、管理者IDで再度ログインできることを確認しときます。
パスワードは長めで複雑なものが望ましいので、右上の歯車アイコンから「個人」を選んで、パスワードを設定し直してみましょう。
「現在のパスワード」と「新しいパスワード」を入力したら「パスワードを変更」ボタンをクリックします。
また、メールアドレスを登録しておくと、ログイン画面で、パスワードを忘れて、間違えて入力した際、「リセットしますか?」をクリックする事で、「Nextcloud パスワードリセット」のメールが届き、パスワードの変更画面に誘導してくれます。
ブラウザで、導入したURLを表示します。
https://www.a21-hp.com/nextcloud/
・・・(3)で、Nextcloudの管理者として登録したユーザ名とパスワードでログインします。
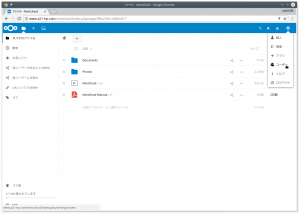 デフォルトで、ホームフォルダに「Documents」と「Photos」フォルダ、動画(.mp4)とPDF(.pdf)ファイルがありました。「Documents」フォルダ内には文書(.odt)とテキスト(.txt)ファイルが、「Photos」フォルダには画像(.jpg)ファイルが3つありました。・・・サンプル的なものでしょう。
デフォルトで、ホームフォルダに「Documents」と「Photos」フォルダ、動画(.mp4)とPDF(.pdf)ファイルがありました。「Documents」フォルダ内には文書(.odt)とテキスト(.txt)ファイルが、「Photos」フォルダには画像(.jpg)ファイルが3つありました。・・・サンプル的なものでしょう。
右上の歯車アイコンから「ユーザ」を選択します。
上部のテキストボックスに追加したいユーザ名とパスワードを入力し「作成」ボタンを押します。
グループを作成したい場合は左上の「グループを追加する」を押し、テキストボックスにグループ名を入力し「+」ボタンを押します。
グループの割り当てはユーザ登録後にも変更できます。
「作成」ボタンを押した時、「認証が必要です」と表示された場合は、現在ログインしている管理者ユーザのパスワードを入力します。
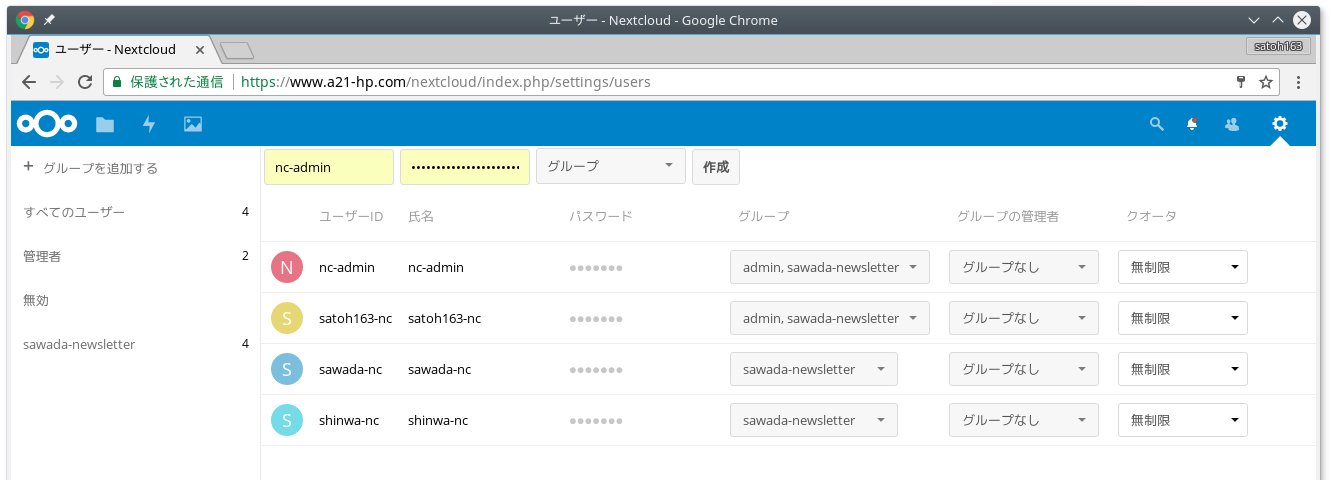
一旦、ログアウトし、作成したユーザsawada-ncでログインし直します。
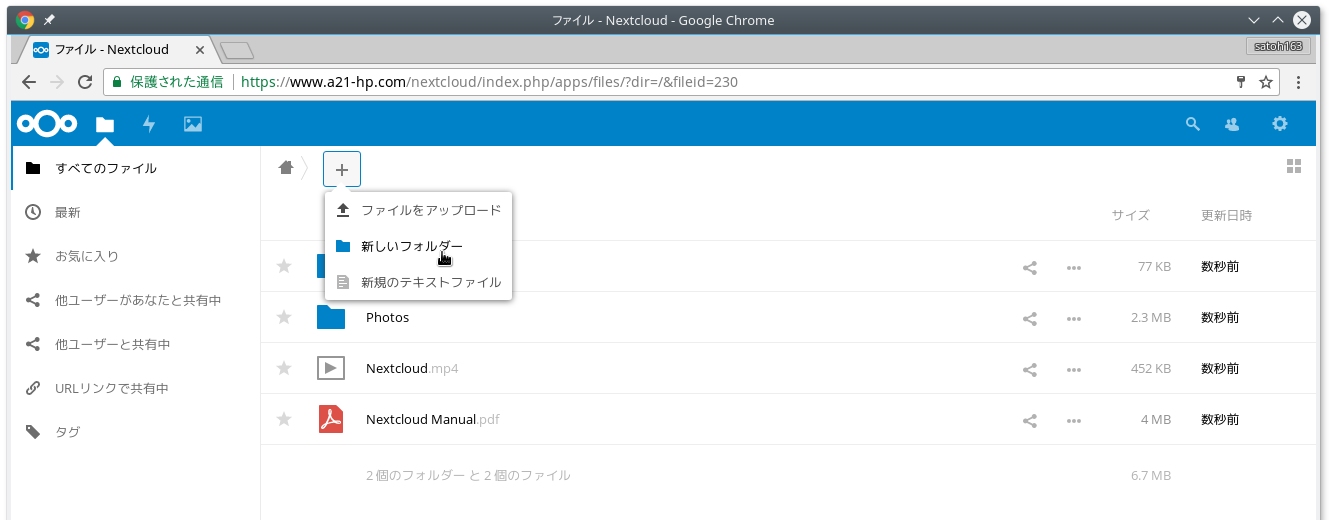
上の「+」をクリックし、フォルダを追加します。
ホームには管理者と同様のフォルダとファイルが表示されていますが、必要ないので削除してしまいます。
削除はアイコンの右下をクリックして選択し、右上のゴミ箱をクリックします。
ゴミ箱を空にするには、左カラム下部のゴミ箱で行います。
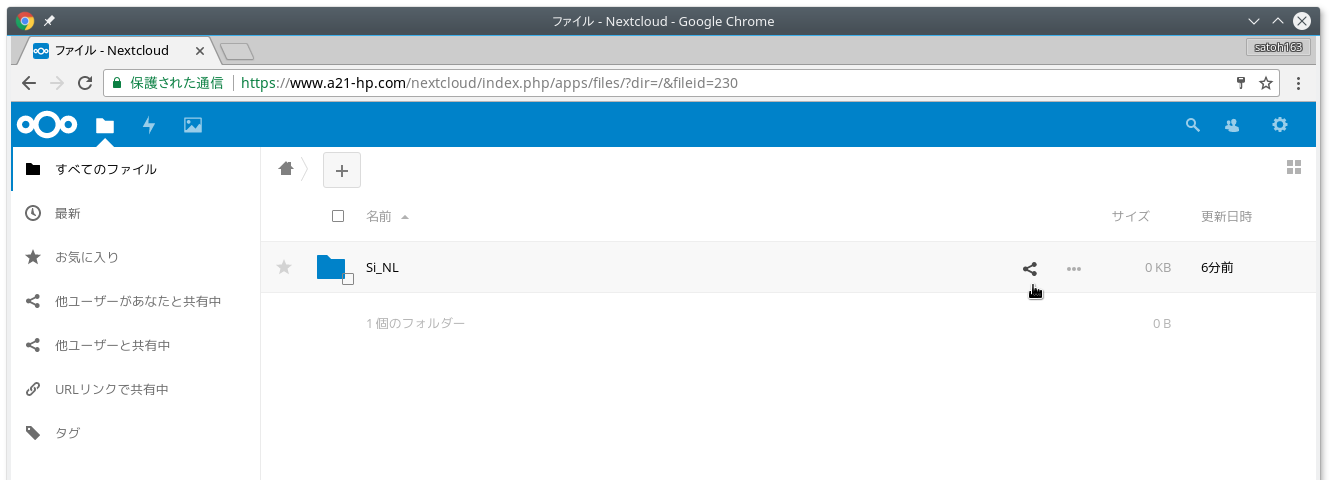
今回は、追加作成した「Si_NL」フォルダだけにしました。
共有アイコン(3つの点が2本の線で繋がれたアイコン)をクリックします。
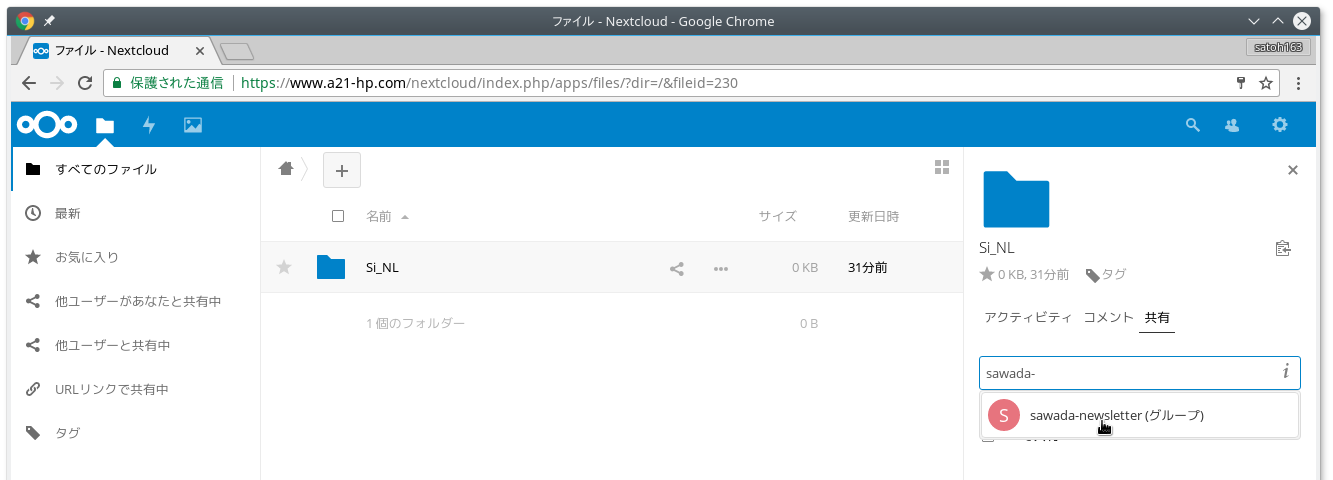
共有設定のテキストボックスに「sawada-」と入れると、先に登録したグループ「sawada-newsletter」が表示されるので選択します。
・・・共有アイコンの横に「共有中」と表示されます。
再度、ログアウトして、ユーザshinwa-ncでログインし直します。
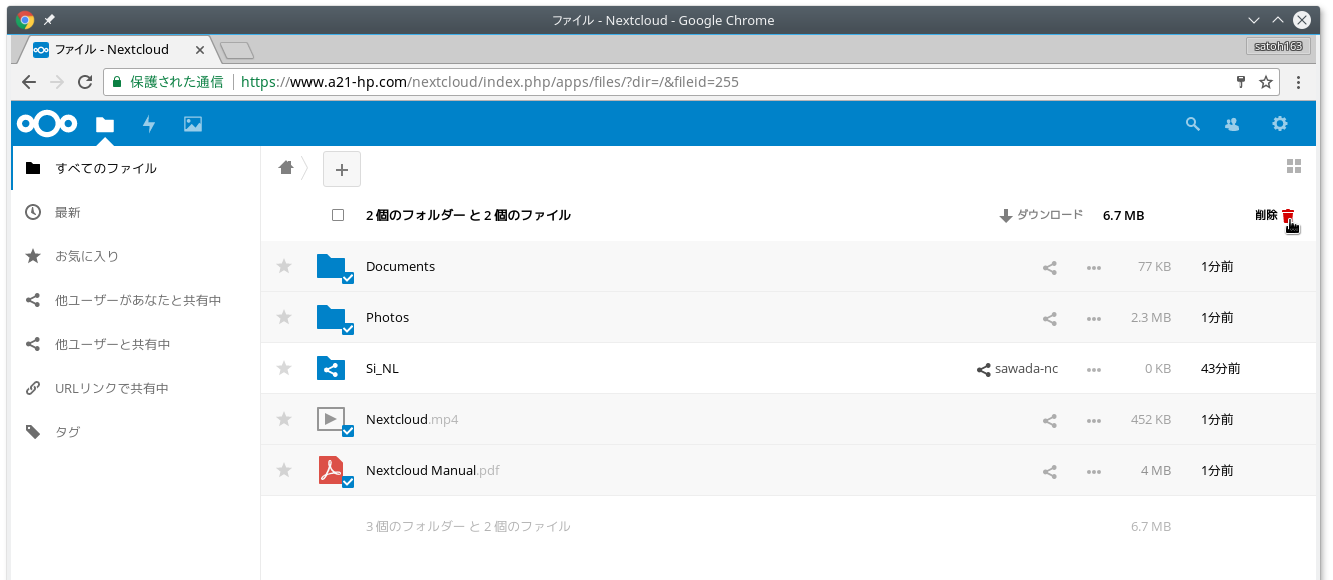
こちらも、不要なフォルダとファイルを削除してしまいます。
ゴミ箱の中も削除しときます。
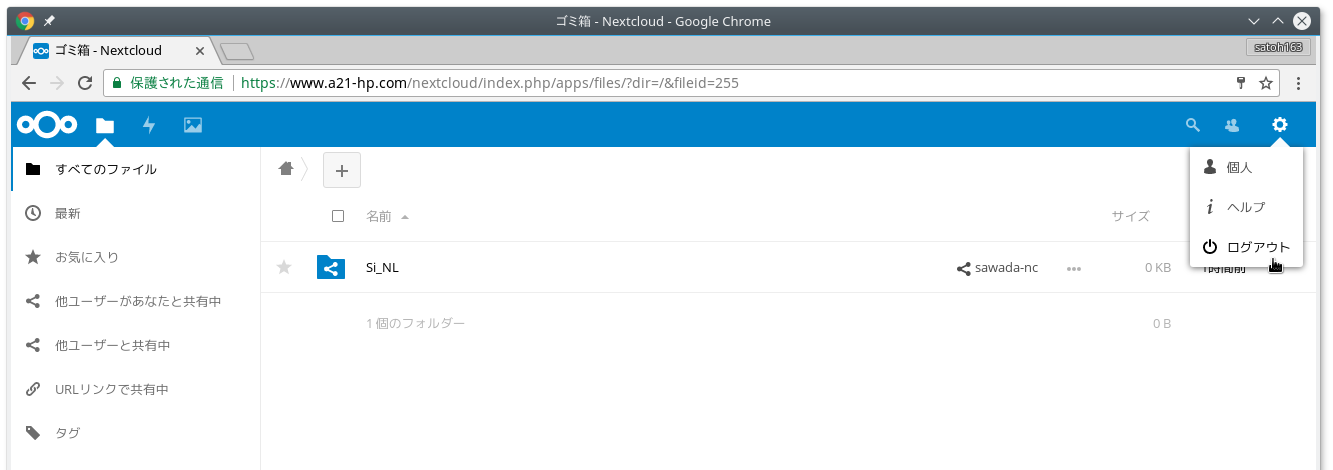
もう一度、ログアウトして、ユーザsatoh163-ncでログインし直します。
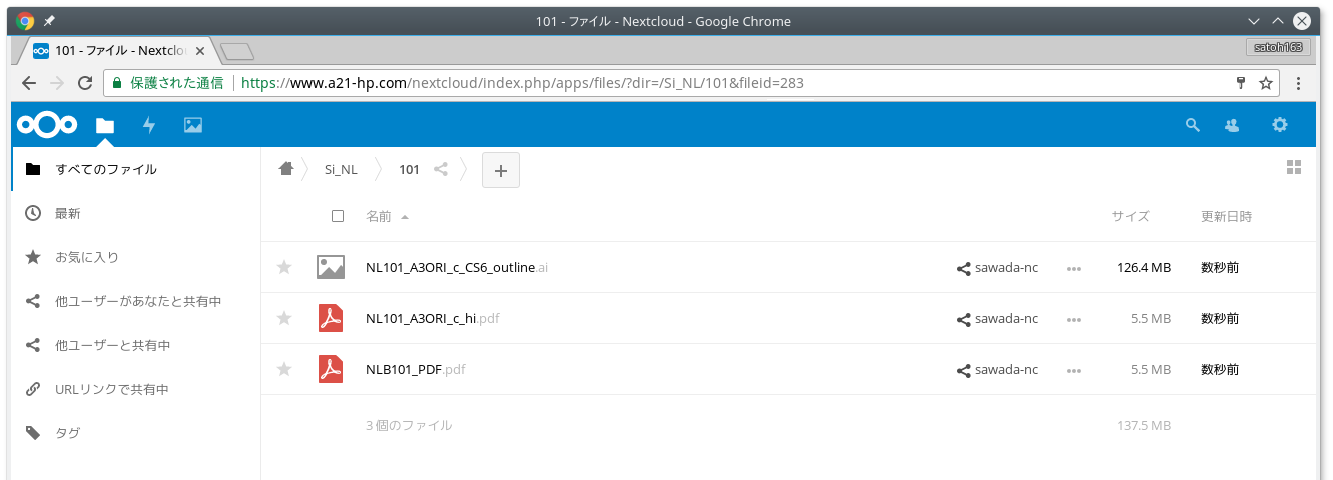
「Si_NL」フォルダに「101」フォルダを作成し、ファイルをドラッグ&ドロップでコピーしました。
これで、ニュースレターのAdobe Illustrator等、サイズの大きいファイルの受け渡しに使えます。
まず、私(satoh163-nc)がNextcloudにファイルをアップします。
沢田内科医院(sawada-nc)さんと親和印刷(shinwa-nc)さんに、クラウド上のファイルをブラウザからファイルを取り出してもらうには、NextcloudのURLとログインユーザ名とパスワードをメールで教えてやれば良いことになります。
KeePass(パスワード管理)のデータは、DropboxやOneDrive等のクラウドに上げ、複数のPCで共有すると便利ですが、所詮他人が用意したオンラインストレージでは、なんとなく不安です。
そんな場合も、今回のNextcloudは・・・(レンタルサーバではあるが)・・・自前のクラウド環境なので安心感があります。HTTPS対応が簡単にできた事も喜ばしいことです。
複数のPCで複数のOSを使用している場合・・・LinuxとMacとWindowsで共有したいような場合でも、Nextcloudなら各OS用にclientアプリが用意されています。
PC以外でもスマートフォン(Andriod、iPhone)用のアプリもあります。
以下のページを参照下さい。
(5)ローカルディレクトリとサーバディレクトリを同期
(5−1)OpenSUSE で Nextcloud Sync Client を利用する
現在、Linuxマシンは、OSにOpenSUSE Leapを使用中です。
OpenSUSEの場合、「YaST」の「ソフトウェア管理」で「nextcloud」と入力して検索すると「nextcloud-client」を見つけることができます。
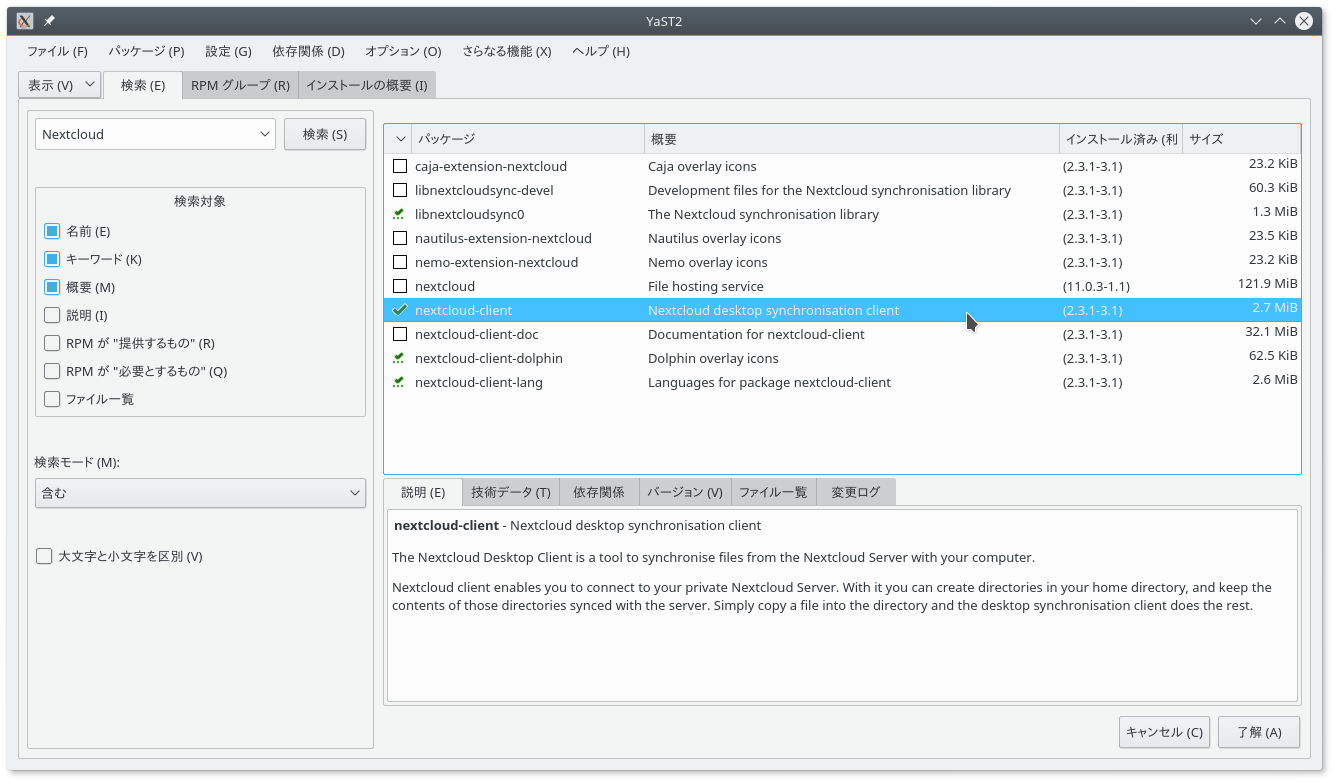
「了解」を押してインストールします。
スタートメニューの「ユーティリティ」に「Nextcloud desktop sync client」が追加されているので起動。
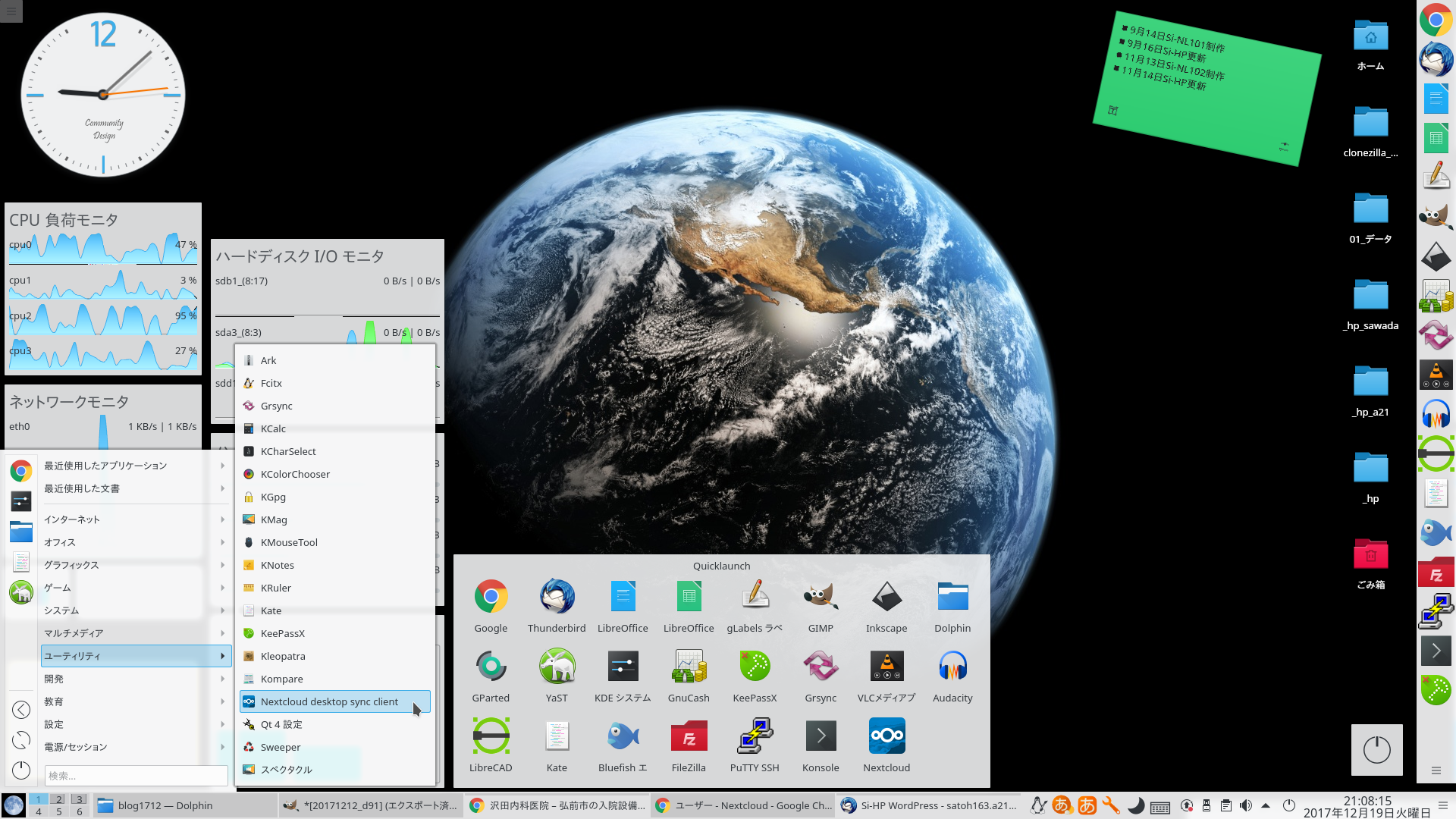
・・・ちなみに、壁紙は地球の写真に、スタートボタンのカメレオンは満月の写真に変えました。中央下にクイックランチャーのウェジットを追加しましたが、ウィンドウで隠れた場合は押せないので、パネルを右側に追加し、こちらは常時表示のランチャーとしています。付箋紙のウェジットも追加してみました。・・・あんまり増やすとPCスペックが足りなくなりそうですが・・・。
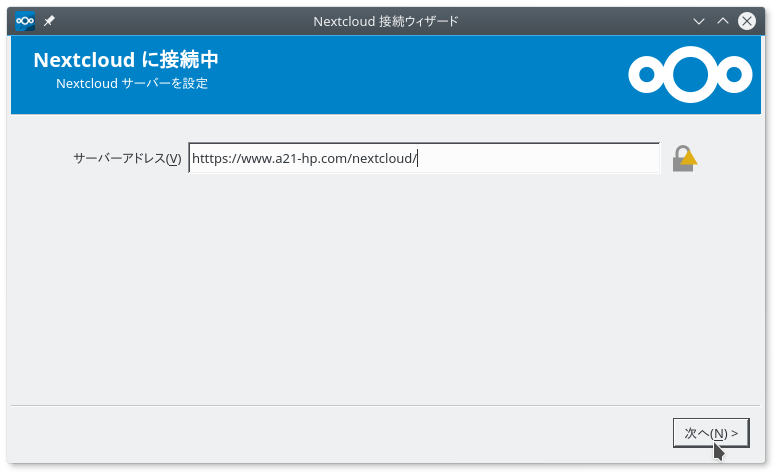 サーバアドレスとして、Nextcloudの導入先URLを入力し「次へ」。
サーバアドレスとして、Nextcloudの導入先URLを入力し「次へ」。
デフォルトのクライアントPCのローカルフォルダは、ホーム直下の nextcloud フォルダです。
このローカルフォルダとサーバフォルダが同期され、最新ファイルが保たれます。
設定が済んだら「接続」します。
「完了」を押すとウィンドウが閉じられます。バックグラウンドで同期処理を行います。
再度、「Nextcloud desktop sync client」を起動します。
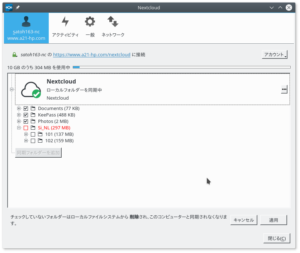 サーバへのリンクとフォルダ情報が見れます。
サーバへのリンクとフォルダ情報が見れます。
画像では、一時的にSi_NLフォルダを同期対象から外してみました。
「システム開始時に起動」にチェックを入れました。
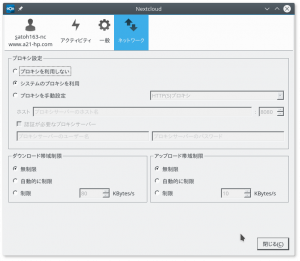 ネットワーク・・・プロキシサーバーの指定、帯域制限が設定できるようです。
ネットワーク・・・プロキシサーバーの指定、帯域制限が設定できるようです。
(5-2)Windows で Nextcloud Sync Client を利用する
Windows PC 上で、以下のサイトから「Sync your data」の「Desktop Clients」をクリックします。
「Windows 7,8.x and 10」のボタンを押すと「Nextcloud-2.3.2.1-setup.exe」ファイルがダウンロードされるので、それを実行してインストールします。
スタートメニューとデスクトップに「Nextcloud」が登録されます。「Nextcloud」を実行したら、設定などは(5-1)と同じ要領で行なえます。
ローカルフォルダ(私の場合 C:\Users\satoh163\Nextcloud )を開くには、「Nextcloud」を再起動後、Nextcloudロゴの右端「・・・」をクリックして「フォルダを開く」を選択するのが簡単かも知れません。ショートカットをデスクトップ等に作成しておくと良いでしょう。
(5-3)Android で Nextcloud Sync Client を利用する
スマートフォンやタブレットでも、PCと同様に、ファイル共有したい場合があります。
GooglePlayストアで「Nextcloud」と入力し検索すれば、同名のアプリがダウンロードして使えます。
内容的には、(5−1)とさほど変わらないので省略します。
サイトへのログイン情報(ID、パスワード、合言葉)などを共有したい場合は、パスワード管理ソフト「KeePass」がオススメです。
各プラットフォーム毎にアプリがあるので、データをオンラインストレージで一元管理すれば便利に使えるでしょう。
(6)メールでのファイル添付にクラウドを利用
メールボックスに添付ファイルの容量制限がかけられていて、大きなファイルが送れない場合も、Nextcloudのアドオンを組み込めば、いつものファイルを添付する操作と、さほど変わらない操作で大きなサイズのファイル添付が可能です。
Thunderbirdのアドオンでは「Nextcloud for Filelink」等があります。
・・・長くなってしまったので、本日はここまで。