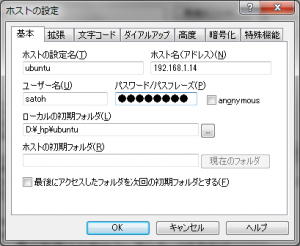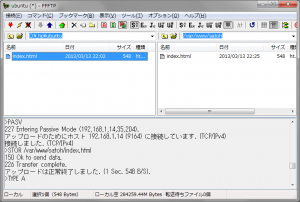ノートPC(Win8)の VirtualBox に Ubuntu の Apache2 が稼動しているので、 /var/www/ に存在する index.html ファイルを編集すれば、HPが制作できる状態になりました。
しかし、Ubuntu のCUIエディタ( vi とか)でHTMLを編集するのはだいぶしんどい・・・。なので、同一LAN上のWindows機(テスクトップPC、Win7)の高機能なHTMLエディタで編集し、データを転送(アップロード)できるように、サーバ側にFTPサーバー、クライアント側にFTPソフトを導入します。
以下のサイトを参考にさせていただきました。
ftpサーバ(vsftpd)の設定(debian squeeze amd64)(Ubuntu 11.04 64bit)
Ubuntu 12.04 LTS – FTPサーバー – Vsftpd インストール : Server World
まずは、Tera Termで、ノートPC(Win8)の VirtualBox 上で稼動している Ubuntu Server 12.10 にログインし、FTPサーバー「vsftpd」をインストールします。
動いているプロセスをツリー表示して確認。
まだ設定が完了していない vsftpd が起動しているので停止させる。
設定ファイルを編集する。
# listen=YES# 20行目:コメント解除
# IPv6で待ち受けるが、IPv6、IPv4どちらでもアクセス可能。
listen_ipv6=YES# 23行目:変更( anonymous無効 )
anonymous_enable=NO# 26行目:コメント解除
local_enable=YES# 29行目:コメント解除( 書き込み許可 )
write_enable=YES# 33行目:コメント解除
local_umask=022
# 52行目:ローカルタイムを使う
use_localtime=YES
# 97,98行目:コメント解除( アスキーモード転送許可 )
ascii_upload_enable=YES
ascii_download_enable=YES
# 120行目:コメント解除( chroot 有効 )
chroot_local_user=YES
# 121行目:コメント解除( chroot リスト有効 )
chroot_list_enable=YES
# 123行目:コメント解除( chrootリスト指定 )
chroot_list_file=/etc/vsftpd.chroot_list
# 129行目:コメント解除( ディレクトリごと一括での転送有効 )
ls_recurse_enable=YES
# 最終行へ追記:chrootのルートディレクトリ指定
# 指定しない場合はユーザーのホームディレクトリ直下になる
# public_htmlを指定した場合で、且つ当該ディレクトリがないとログインできないので注意
local_root=public_html
change root リストを編集します。
# 上の階層へ移動を許可するユーザーを行毎に列挙
FTPサーバー vsftpd を起動し、修正した設定を反映させます。
ドキュメントルートがデフォルトの /var/www/ のままでは何かと不便(不安?)なので、ユーザ用のディレクトリを作り、オーナーを変更し、アクセス権を変更します。・・・この方法がベストだとは思いませんが、とりあえず・・・。
$ sudo mkdir /var/www/satoh
$ sudo chown satoh /var/www/satoh
$ sudo chmod g+w /var/www/satoh
$ sudo mkdir /var/www/satoh/public_html
$ sudo chown satoh /var/www/satoh/public_html
$ sudo chmod g+w /var/www/satoh/public_html
シンボリックリンクを張ります。
(まちがえて作成したシンボリックリンクを削除する場合は、
$ sudo rm シンボリックリック名 とすれば良いらしい)
このままでは、ブラウザで表示したとき、以前の場所 /var/www/ を表示するので、Apache HTTP Server (Apache2) の設定ファイルを編集し、ドキュメントルートを変更します。
DocumentRoot /var/www/satoh/public_html/ ←4行目: /var/www/ から作成したディレクトリに変更
<Directory /var/www/satoh/public_html/> ←9行目: /var/www/ から作成したディレクトリに変更
Apache を再起動
Windows機のFTPクライアントソフトで接続確認。
■NextFTPの場合
個人的に十数年前から使用しているFTPソフトです。ダウンロード後3ヶ月は無償で機能制限なく使うことが可能。無期限ライセンスは2480円(税込2604円)。登録ユーザは20MBのHPエリアをもらうことも可。ダウンロードは以下のサイトから。
Next FTP 4 – ツリー表示対応 FTP over SSL対応のFTPソフト
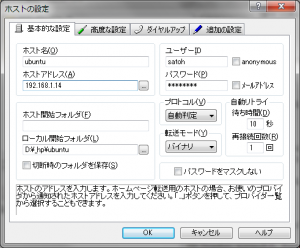 ホスト名はFTPソフト上の接続先ニックネームのようなものなので適当に付けます。
ホスト名はFTPソフト上の接続先ニックネームのようなものなので適当に付けます。
ホストアドレスに Ubuntu Server のアドレス、ユーザIDにUbuntuへのログインユーザ名、パスワードにユーザのパスワードを入力します。
ホスト開始フォルダは空白に。
ローカル開始フォルダは、そのPCでHP制作に使用するローカルHDDのフォルダを指定します。
そのフォルダにindex.htmlファイルを作成し、FTPでアップロードできることを確認します。
無償のFTPソフトでよく使われていると思われるFFFTPでも試してみました。FFFTPのダウンロードは以下のサイトから。
FFFTP (エフエフエフティーピー) プロジェクト日本語トップページ – SourceForge.JP
設定内容は、NextFTPと変わりません。
「接続」ボタンを押すと、「現在の暗号化の状態を保存しますか?」ときかれるので、「はい」を押しておきます。
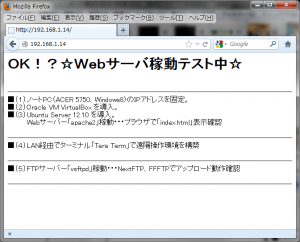 その後、ブラウザで、変更が反映されていることを確認しましょう。
その後、ブラウザで、変更が反映されていることを確認しましょう。
・・・う~ん、めずらしい・・・
ここまで、それほどつまずかずに、来ちゃったよ。
いつもはどうやっても動かず投げ出してしまうのだが・・・。
まあ、この先も好調であることを期待しましょう。^^