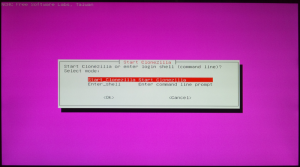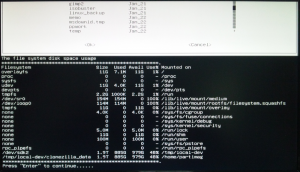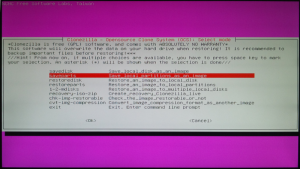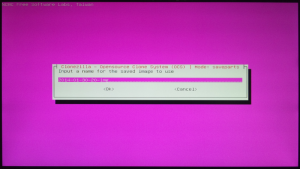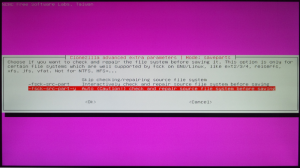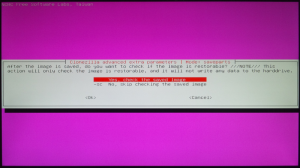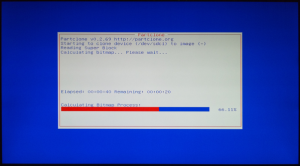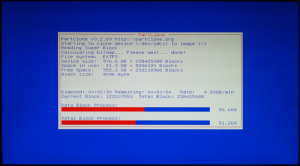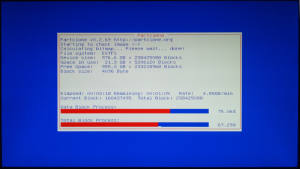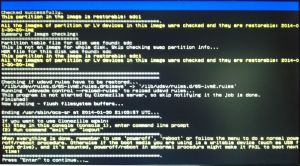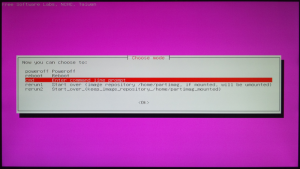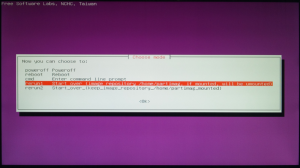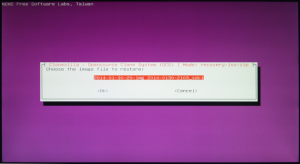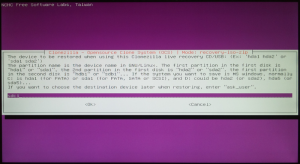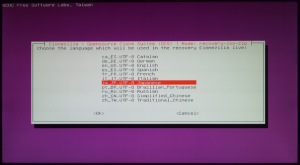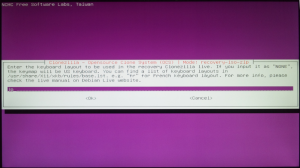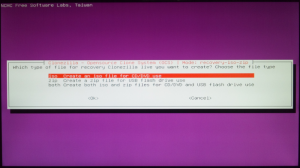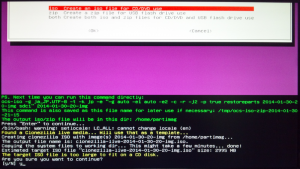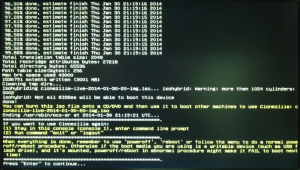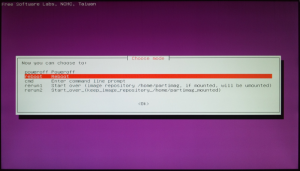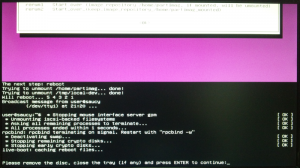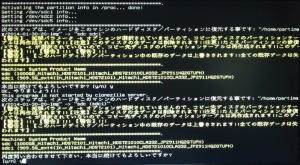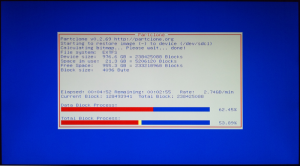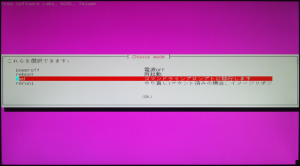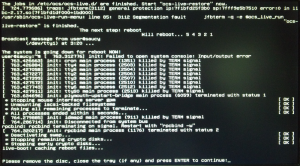先日、HDDが逝ってしまったので、新たに、Ubuntu Desktopを導入中。
Ubuntu の可能性をいろいろ試したいが、致命的な不具合に見まわれ、振り出しに戻るのは避けたいので、今回はシステム丸ごとのバックアップを行うことにした。
バックアップソフトには、日本語表示も可能で解りやすそうな「Clonezilla」を試用してみます。バックアップ手順の覚え書きです。
Clonezillaのダウンロードは以下のサイトから
今回は、ページ最上部の「alternative stable releases – 20140114-saucy」 リンクをクリック。
・・・「saucy」は Ubuntu 13.10 (Saucy Salamander)対応、「trusty」は Ubuntu 14.04 (Trusty Tahr)対応という意味か?
次ページでCPU(amd64/i386)と、ファイル形式(iso/zip)を選択し、「Download」ボタンを押します。
私の場合は、amd64、isoを選択し、ダウンロード(約154MB)後のファイルをCD-Rに焼きました。
書き込みソフトはOS標準のBraseroで無問題。
■HDD(パーティション)のバックアップ
Clonezillaライブメディア(上記で焼いたCD-R)でブートし、HDDのイメージバックアップを行います。
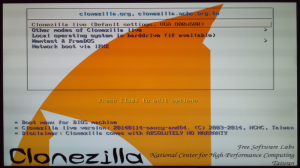 (1)最初にこのようなメニューが表示されるので、バックアップ方法を選びます。
(1)最初にこのようなメニューが表示されるので、バックアップ方法を選びます。
今回は、UbuntuのHDDのイメージを、他のHDDにバックアップします。
最上位の「Clonezilla live (Default settings, VGA 800×600)」を選択した状態でEnterします。(マウスでクリックも可能。)
「Start_Clonezilla Start Clonezilla」を選択しEnter。
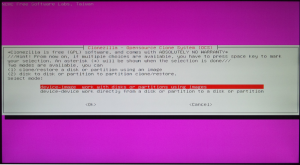 (3)Clonezilla – Opensouce Clone System (OCS) 画面
(3)Clonezilla – Opensouce Clone System (OCS) 画面
ディスクまたはパーティションのイメージを作成したいので、「device-image work with disks or partitions using images」を選択してEnter。
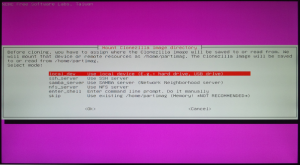 (4)Mount Clonezilla image directory 画面
(4)Mount Clonezilla image directory 画面
作成したイメージの作成先(保存先)です。
今回は、同じPC内の別HDDに保存するので、「local_dev Use local device (E.g. : hard drive, USB drive)」を選択してEnter。
直後に、保存先にUSBデバイスを使う場合は、USBポートに差し込んで、Enterして下さいというメッセージが表示されます。
USBメモリーに保存しない場合は、そのままEnter。
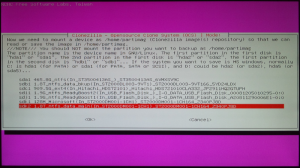 (5)Clonezilla – Opensouce Clone System (OCS) | Mode: 画面
(5)Clonezilla – Opensouce Clone System (OCS) | Mode: 画面
保存先のHDDを指定します。
ここでは画像のHDD(Windows7でデータ置き場に使用中のHDD)を指定してEnter。
ちなみに、今回のPCはWindows7とUbuntu13.10のデュアルブート構成。
Ubuntu13.10は、1TBのHDD中、約24GBをスワップ領域、約976GBをext4フォーマットでシステム領域に使用中。sdc1。
Windows7ではシステムC:(500GB ntfs sda1)、データ置き場D:(2TB ntfs sdk2 Vol名:data_main)、データの複製用E:(2TB ntfs sdb1 Vol名:data_bkup)の構成で使用しております。今回は、D:ドライブにバックアップファイルを作成させます。
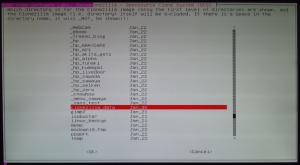 次の画面で保存するフォルダ(ディレクトリ)を指定。
次の画面で保存するフォルダ(ディレクトリ)を指定。
あらかじめ、D:ドライブのルートにフォルダ「clonezilla_data」を作成しておきました。(ルートで構わなければ、フォルダ作成の必要はありません。)
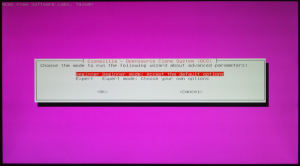 (6)この画面では、「Beginner Beginner mode: Accept the default options」を選択してEnter。
(6)この画面では、「Beginner Beginner mode: Accept the default options」を選択してEnter。
現在、Ubuntuを入れているHDDは、1TBの内、24GBをスワップ領域に、残りの976GBをシステム領域に割り当てています。
当初、「savedisk」を使用したところ、エラーを表示しバックアップが中断しました。システムとスワップの2つにパーテションが分かれたディスクの場合はうまくゆかないみたいです。
システムを入れたパーティションだけをバックアップすると正常に動いたので、ここでは「saveparts Save_local_partitions_as_an_image」を選択しEnterします。
デフォルトの「西暦-月-日-時-img」のままで良いでしょう。
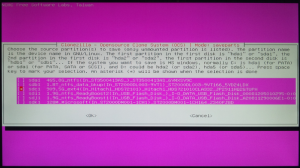 (9)バックアップ対象(Ubuntu)のHDDパーティションを指定
(9)バックアップ対象(Ubuntu)のHDDパーティションを指定
バックアップしたいHDDパーティション(ここではext4形式のUbuntuシステム領域)を選択状態にします。上下カーソルキーで移動しSpaceキーを押して「*」を付けます。Tabキーで<OK>に移動してEnter。マウスでも可。
ここは、お好みで。
私は、オートチェック&リペアにしてみました。
ここも。お好みで。
私は、チェック有りとしました。
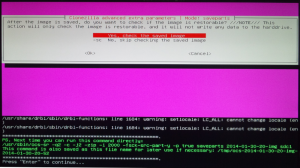 コマンドはこんなパラメータになるよとの画面で一旦止まります。
コマンドはこんなパラメータになるよとの画面で一旦止まります。
Enterして続行。
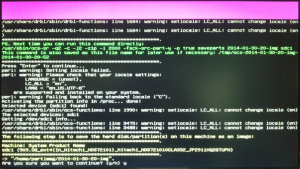 バックアップ元と、バックアップイメージの保存先の確認で、またも一旦停止します。
バックアップ元と、バックアップイメージの保存先の確認で、またも一旦停止します。
「y」を入力し、Enterして続行。
Bitmap Process のプログレスバーが表示されます。
※(7)で「savedisk」を選択した場合は、97%あたりでエラーが表示され処理が中断されました。
Data Block Process のプログレスバーが表示されます。
保存したイメージデータに問題がないかチェックしています。
※(11)でNOを選択した場合は、この処理はパスされます。
Enterキーを押します。
ここで、終了する場合は、poweroff か reboot を押します。
・・・その後、「メディアを取り出したらEnterして下さい」で一旦停止します。後述の(25)を参照下さい。
■リカバリーメディアを作成
今回は、(16)でpoweroff(reboot)せず、続けてHDDに保存したバックアップデータとClonezillaの起動メディアの内容を一つにまとめたリカバリーメディアを作成してみます。
「rerun1 Start over (image repository /home/partimag, if mounted, will be umounted」を選択し、<OK>をクリックします。
・・・poweroffしたい場合は、(1)から・・・
・・・rebootしたい場合は、(2)から・・・
その後は、前述のイメージ作成時と同じに(2)、(3)、(4)、(5)、(6)と進みます。
ちなみに、「return2」を選ぶと、上記(2)~(6)の繰り返し操作が省略できるようです。
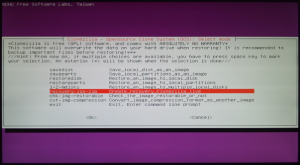 (18)データの扱いを選択する画面・・・前述(7)と同じ画面。
(18)データの扱いを選択する画面・・・前述(7)と同じ画面。
ここで、リカバリーメディアを作成するために、「recovery-iso-zip Create_recovery_Clonezilla_live」を選択し<OK>をクリックします。
先ほど作成したイメージファイル「2014-01-30-20-img 2014-0130-2103_sdc1」を選択し<OK>をクリックします。
今回は、同じパーティションを指定しました。
PCの引っ越しなど、復元先を選ぶことができるようにしたい場合は「ask_user」とします。
「jp_JP.UTF-8 Japanese」を選択。
「NONE」を「jp」に変えてみたが「japan」が正解?
CD/DVD用のisoファイルを作成するのか、USBメモリ用のzipファイルを作成するのか、両方作るのか選択します。
ここでは「iso」を選択。
「CDのサイズより大きいけど大丈夫?」と聞いてくるので「y」を入力しEnter。
Enterキーを押します。
※前述(16)(17)の画面に戻ります。
「reboot」を押します。
ディスクを取り出し、Enterキーを押すと、リブートします。
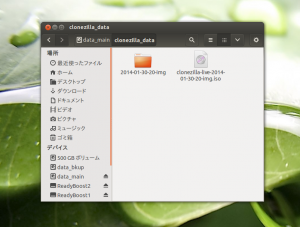 UbuntuからWindows7のHDD(Vol名:data_main、フォルダ名:clonezilla_data)を覗くと、リカバリーメディア用isoファイルが存在しています。
UbuntuからWindows7のHDD(Vol名:data_main、フォルダ名:clonezilla_data)を覗くと、リカバリーメディア用isoファイルが存在しています。
これをDVD-Rに焼いておけば、このメディアだけで Ubuntu Desktop 環境が復旧できるはずです。・・・まだ試していませんが・・・。
2014年1月31日追記
■リカバリーメディアでシステム復元
リカバリーメディア(上記で作成したDVD-R)でブートし、システムの復元テストをしてみました。
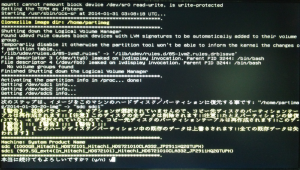 (26)警告メッセージ(1回目)
(26)警告メッセージ(1回目)
復元作業により指定のパーティション上のデータは全て削除される旨の警告メッセージが日本語で表示されます。
「y」を入力しEnter。
念の為でしょうか、もう一度警告メッセージが表示されます。
「y」を入力しEnter。
DVD-R上のイメージデータをHDDパーティションへ転送なので、少し転送速度は遅くなります。
「reboot」を選択しEnter。
メデイアを取り外して、Enterキーを押します。
再起動後、Ubuntuを選択し、バックアップした時点のUbuntu環境に戻り正常に起動・使用できることを確認。
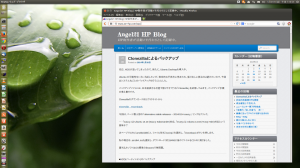 全く問題なく、以前の環境が再現されました。
全く問題なく、以前の環境が再現されました。
ただ、現在の構成では、システム(OS)のファイルと、データのファイルの置き場所が、同一HDDパーティションなので、データを別HDDに保存するようにしないと、リカバリーメディア(DVD-R)1枚に入りきらなくなるのは目に見えている。
・・・Windows7と同じような構成にすれば良いのだろうが、さて、どうしたものか・・・。
関連記事:2015年8月7日:Clonezilla(vivid)によるバックアップ
関連記事:2014年4月16日:growisofsコマンドでBD-Rに焼く(Sunflower活用)
関連記事:2014年3月22日:UNetbootinでUSBメモリをリカバリーメディアに