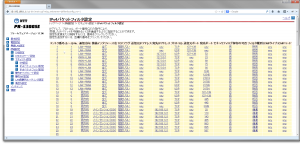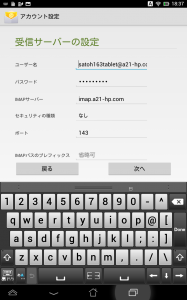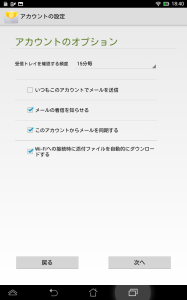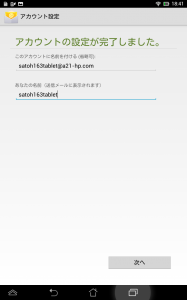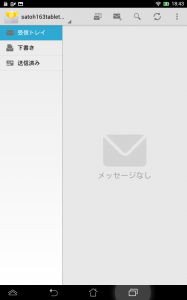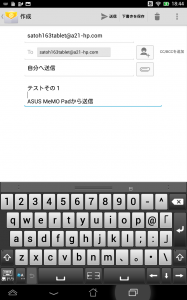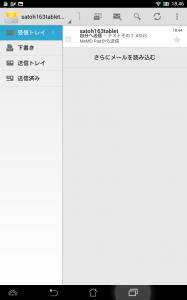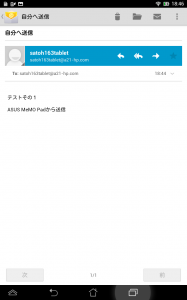「IMAPは使う予定がない。」・・・と、この間まで言っていましたが、外出先にてタブレット端末を使い自宅メールサーバに届いているメールを確認できるのか興味がわき、なんとか設定できたので、覚え書きです。
自宅の受信 サーバー「Dovecot」とは、IMAP4プロトコルで接続します。
POP3だと、 出先で、モバイル端末で受信操作した場合、サーバーに届いたメールを端末内に移動してしまいます。これでは、自宅に帰って、デスクトップPCで、受信操作してもサーバー上にメールが残っていない為、モバイルからデスクトップへメールを転送する手間がかかって面倒です。
IMAP4なら、サーバー上にメールを保持したまま、モバイル端末側にメールをコピーしてくれます。(多量のメールがある場合は、発信者や主題を見て、必要なメールのみボディ部を閲覧可能)
他の端末でも同じ内容を確認できるので、複数の端末でひとつのメールボックスを管理したい場合は便利です。もちろんメールをサーバー上に置いておく必要がなくなったら、IMAP4メールソフトで、サーバー上から削除することも可能です。
■受信サーバー「Dovecot」の設定変更
protocols = pop3 だったところに imap を追加します。
## Dovecot configuration file
# If you're in a hurry, see http://wiki.dovecot.org/QuickConfiguration
# "doveconf -n" command gives a clean output of the changed settings. Use it
# instead of copy&pasting files when posting to the Dovecot mailing list.
# '#' character and everything after it is treated as comments. Extra spaces
# and tabs are ignored. If you want to use either of these explicitly, put the
# value inside quotes, eg.: key = "# char and trailing whitespace "
# Default values are shown for each setting, it's not required to uncomment
# those. These are exceptions to this though: No sections (e.g. namespace {})
# or plugin settings are added by default, they're listed only as examples.
# Paths are also just examples with the real defaults being based on configure
# options. The paths listed here are for configure --prefix=/usr
# --sysconfdir=/etc --localstatedir=/var
# Protocols we want to be serving.
#protocols = imap pop3 lmtp
protocols = imap pop3
Dovecotを再起動します。
■ファイアウォール「iptables」の設定変更
ポート番号143(IMAP4)と993(IMAP4S)を開放します。
# Firewall configuration written by system-config-firewall # Manual customization of this file is not recommended. *filter # まずは、受信は全て破棄に設定 :INPUT DROP [0:0] # 同様に、転送は全て破棄に設定 :FORWARD DROP [0:0] # 送信は全て通過 :OUTPUT ACCEPT [0:0] # 上記条件下で、プロトコルがICMPなら通過(pingは通す) -A INPUT -p icmp -j ACCEPT # 自ホストからのアクセスなら全て許可 -A INPUT -i lo -j ACCEPT # 内部から行ったアクセスに対する外部からの返答アクセスを許可 -A INPUT -m state --state RELATED,ESTABLISHED -j ACCEPT # 各ポートをアクセス許可 -A INPUT -m state --state NEW -m tcp -p tcp --dport 22 -j ACCEPT -A INPUT -m state --state NEW -m tcp -p tcp --dport 80 -j ACCEPT -A INPUT -m state --state NEW -m tcp -p tcp --dport 25 -j ACCEPT -A INPUT -m state --state NEW -m tcp -p tcp --dport 465 -j ACCEPT -A INPUT -m state --state NEW -m tcp -p tcp --dport 110 -j ACCEPT -A INPUT -m state --state NEW -m tcp -p tcp --dport 995 -j ACCEPT -A INPUT -m state --state NEW -m tcp -p tcp --dport 53 -j ACCEPT -A INPUT -m state --state NEW -m udp -p udp --dport 53 -j ACCEPT -A INPUT -m state --state NEW -m tcp -p tcp --dport 143 -j ACCEPT -A INPUT -m state --state NEW -m tcp -p tcp --dport 993 -j ACCEPT # FTPでのアクセスを許可 -A INPUT -p tcp -m tcp --dport 21 --tcp-flags FIN,SYN,RST,ACK SYN -m state --state NEW -j ACCEPT -A INPUT -m state --state NEW -m tcp -p tcp --dport 20 -j ACCEPT # その他の受信は「接続を拒否されました」表示で拒否 -A INPUT -j REJECT --reject-with icmp-host-prohibited # その他の転送は「接続を拒否されました」表示で拒否 -A FORWARD -j REJECT --reject-with icmp-host-prohibited COMMIT
iptablesを再起動します。
iptables: ファイアウォールルールを消去中: [ OK ] iptables: チェインをポリシー ACCEPT へ設定中filter [ OK ] iptables: モジュールを取り外し中: [ OK ] iptables: ファイアウォールルールを適用中: [ OK ] iptables: 追加のモジュールを読み込み中:ip_conntrack_ftp ip_[ OK ] #
■レンタル中のルーター「PR-S300SE」の設定変更
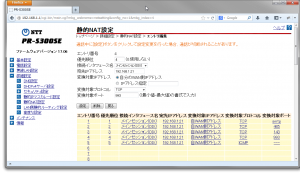 外部から、IMAP4、IMAP4Sでアクセスできるように、ルーターのポートを開放します。
外部から、IMAP4、IMAP4Sでアクセスできるように、ルーターのポートを開放します。
■CentOSにタブレット用アカウントを追加
# passwd satoh163tablet
ユーザー satoh163tablet のパスワードを変更。
新しいパスワード:
新しいパスワードを再入力してください:
passwd: 全ての認証トークンが正しく更新できました。
# ls -la /home
合計 44
drwxr-xr-x. 8 root root 4096 9月 1 18:33 2013 .
dr-xr-xr-x. 23 root root 4096 9月 1 01:08 2013 ..
drwx—— 3 info info 4096 8月 7 09:59 2013 info
drwx——. 2 root root 16384 7月 19 12:48 2013 lost+found
drwx—— 3 mailadmin mailadmin 4096 8月 9 23:05 2013 mailadmin
drwx——. 5 satoh163 satoh163 4096 8月 7 10:09 2013 satoh163
drwx—— 3 satoh163tablet satoh163tablet 4096 9月 1 18:33 2013 satoh163tablet
drwx—— 3 tv-pc tv-pc 4096 8月 14 09:51 2013 tv-pc
# ls -la /home/satoh163tablet
合計 24
drwx—— 3 satoh163tablet satoh163tablet 4096 9月 1 18:33 2013 .
drwxr-xr-x. 8 root root 4096 9月 1 18:33 2013 ..
-rw-r–r– 1 satoh163tablet satoh163tablet 18 7月 18 22:19 2013 .bash_logout
-rw-r–r– 1 satoh163tablet satoh163tablet 176 7月 18 22:19 2013 .bash_profile
-rw-r–r– 1 satoh163tablet satoh163tablet 124 7月 18 22:19 2013 .bashrc
drwx—— 5 satoh163tablet satoh163tablet 4096 8月 7 09:58 2013 Maildir
#
■メールクライアントの設定と動作確認
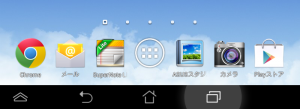 タブレット「ASUS MeMO Pad HD7 ME173-16」(OS:Android4.2.1)に、標準でインストールされているメールクライアントソフト(アイコンに@マークがデザインされている)に、アカウントを追加します。
タブレット「ASUS MeMO Pad HD7 ME173-16」(OS:Android4.2.1)に、標準でインストールされているメールクライアントソフト(アイコンに@マークがデザインされている)に、アカウントを追加します。
メールを起動したら、右上の「設定」をクリックし、「アカウントを追加」をクリックします。
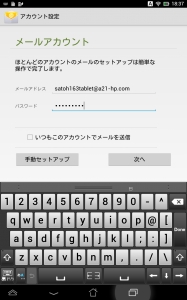 アカウント設定の画面が表示されたら、メールアドレスとパスワードを入力し「次へ」をクリックします。
アカウント設定の画面が表示されたら、メールアドレスとパスワードを入力し「次へ」をクリックします。
ちなみに、日本語入力にはATOK(1500円)を入れて使っています。
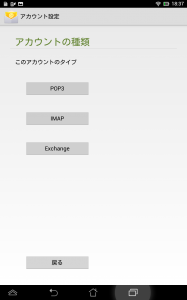 アカウントの種類を選ぶ画面になるので「IMAP」をクリックします。
アカウントの種類を選ぶ画面になるので「IMAP」をクリックします。
ユーザ名、IMAPサーバー名、セキュリティの種類を変更します。
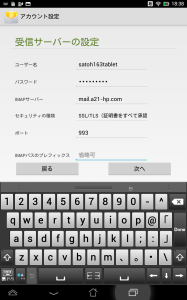 ユーザ名はCentOSに登録した名前に変えます。
ユーザ名はCentOSに登録した名前に変えます。
「satoh163tablet@a21-hp.com」
↓
「satoh163tablet」
IMAPサーバー名は、DNSサーバーに登録済みのホスト名に変えます。
「imap.a21-hp.com」
↓
「mail.a21-hp.com」
セキュリティの種類は「なし」から「SSL/TLS」に変えます。
「なし」
↓
「SSL/TLS(証明書をすべて承認)」
この変更で、ポートは、「143」から「993」に変わります。
「次へ」をクリックします。
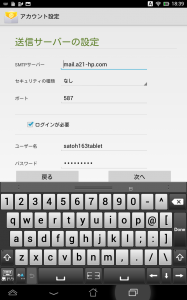 しばらくすると、送信サーバーの設定画面になります。
しばらくすると、送信サーバーの設定画面になります。
セキュリティの種類を「なし」から「SSL/TLS(証明書をすべて承認)」に変更します。
この変更で、ポートは、「587」から「465」に変わります。
(変更後の画面は撮り忘れてしまいました。)
「次へ」をクリックします。
「次へ」をクリックします。
初回は、セキュリティ警告画面が表示されるかも知れません。
公開鍵・秘密鍵が第三者機関発行のモノでない為の警告なので、了解しておきます。
上部右から四つ目のメール作成アイコンをクリックしてこの画面を表示します。
宛先、主題、本文を記入したら、上部の「送信」をクリックします。
初回は、セキュリティ警告画面が表示されるかも知れません。
公開鍵・秘密鍵が第三者機関発行のモノでない為の警告なので、了解しておきます。
上部右から2つ目の更新アイコンをクリックすると、メールを受信します。
これで、外出時も、モバイル端末で自分宛のメールを確認できる環境が作れたことになります。(^^)