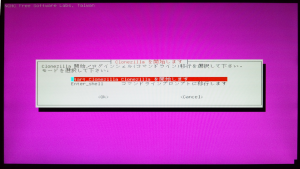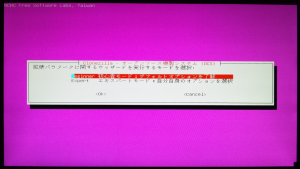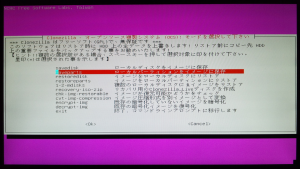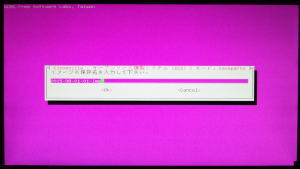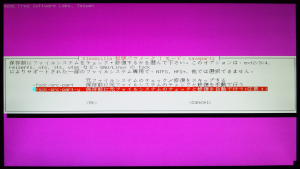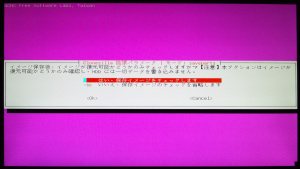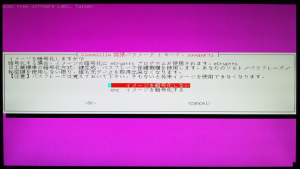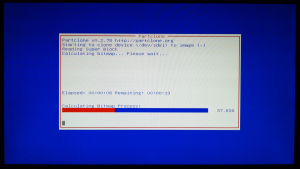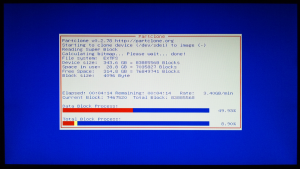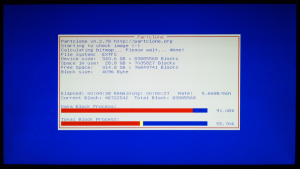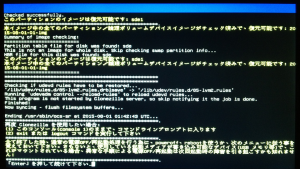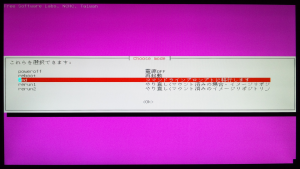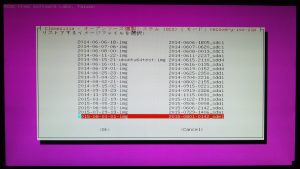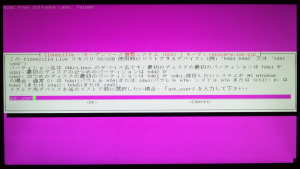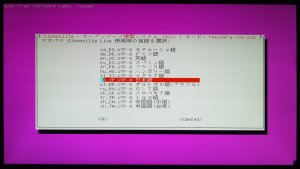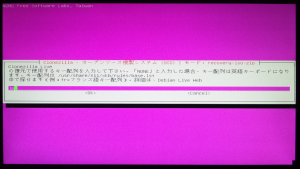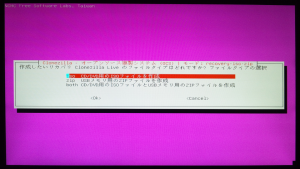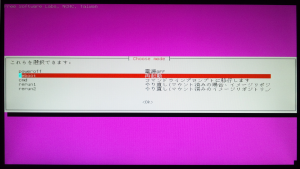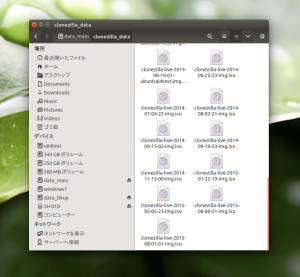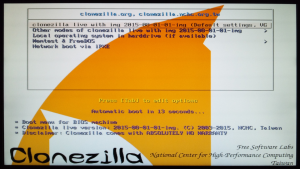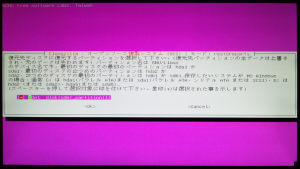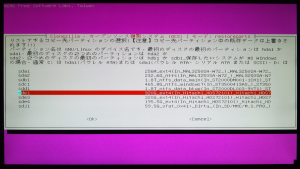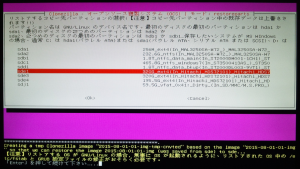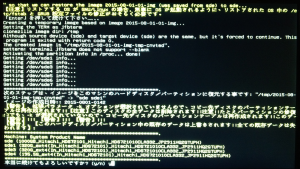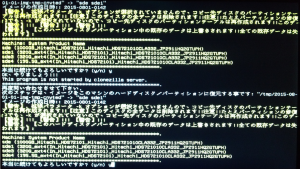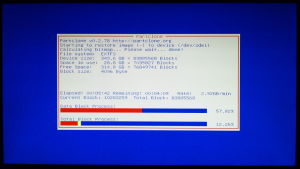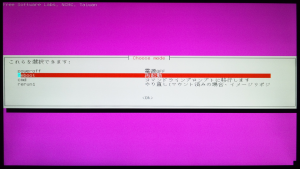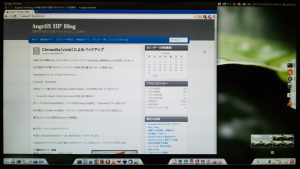旧版で何の問題もなかったのですが、バックアップソフト「Clonezilla」の最新版(vivid)を試用してみました。
日本語表示で作業できたので、バックアップ手順の覚え書きをテキトーに更新します。
Clonezillaのダウンロードは以下のサイトから。
今回は、ページ最上部の「alternative stable releases – 20150608-vivid」 リンクをクリック。
・・・「vivid」は、Ubuntu 15.04 (Vivid Vervet)対応と言う意味か?
次ページでCPU(amd64/i386)と、ファイル形式(iso/zip)を選択し、「Download」ボタンを押します。
私の場合は、amd64、isoを選択し、ダウンロード(約191MB)後のファイルをCD-Rに焼きました。
書き込みソフトはOS標準のBraseroで無問題。
■HDD(パーティション)のバックアップ
今回は、UbuntuのHDDのイメージを、他のHDDにバックアップします。
Clonezillaライブメディア(上記で焼いたCD-R)でブートし、HDDのイメージバックアップを行います。
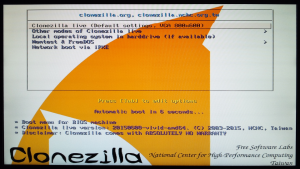 (1)最初のメニュー画面
(1)最初のメニュー画面
最初にこのようなメニューが表示されます。
最上位の「Clonezilla live (Default settings, VGA 800×600)」を選択した状態でEnterします。(マウスでクリックも可能。)
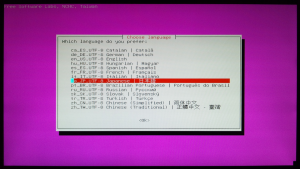 「Choose language」画面が表示されるので、使用する言語を選択します。
「Choose language」画面が表示されるので、使用する言語を選択します。
「ja_JP.UTF-8 Japanese | 日本語」を選択してEnterキーを押します。
 「Configuring console-data」画面が表示されます。
「Configuring console-data」画面が表示されます。
「キーマップをいじらない」を選択してEnterキーを押します。
「Start_Clonezilla Clonezilla を開始します」を選択しEnter。
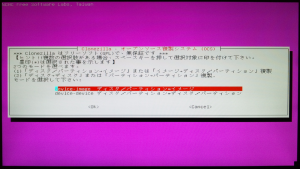 (3)Clonezilla – オープンソース複製システム (OCS) 画面
(3)Clonezilla – オープンソース複製システム (OCS) 画面
ディスクまたはパーティションのイメージを作成したいので、「device-image ディスク/パーティション⇔イメージ」を選択してEnter。
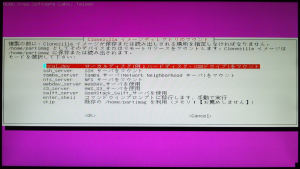 (4)Clonezilla イメージディレクトリのマウント 画面
(4)Clonezilla イメージディレクトリのマウント 画面
これから作成するイメージの作成先(保存先)です。
今回は、同じPC内の別HDDに保存するので、「local_dev Use local device (E.g. : hard drive, USB drive)」を選択してEnter。
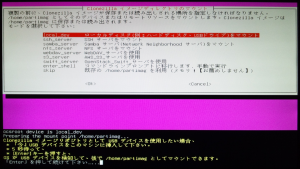 直後に、「Clonezilla イメージリポジトリとしてUSBデバイスを使用したい場合、「今」USBデバイスをこのマシンに挿入して下さい。5秒待って、[Enter]キーを押すと、OSがUSBデバイスを検知して、後で /home/partimg としてマウントできます。」というメッセージが表示されます。
直後に、「Clonezilla イメージリポジトリとしてUSBデバイスを使用したい場合、「今」USBデバイスをこのマシンに挿入して下さい。5秒待って、[Enter]キーを押すと、OSがUSBデバイスを検知して、後で /home/partimg としてマウントできます。」というメッセージが表示されます。
USBメモリーに保存しない場合は、そのままEnter。
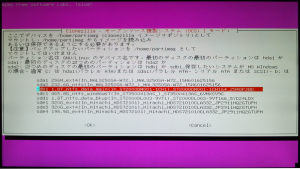 (5)Clonezilla – オープンソース複製システム (OCS) | モード: 画面
(5)Clonezilla – オープンソース複製システム (OCS) | モード: 画面
保存先のHDDを指定します。
ここでは画像のHDD(Windows7でデータ置き場に使用中のHDD)を指定してEnter。
ちなみに、今回のPCはWindows7とUbuntu14.4LTSのデュアルブート構成。
Ubuntu14.4LTSは、1TBのHDD中、約24GBをスワップ領域、約320GBをext4フォーマットでシステム領域に使用中。sde1。
Windows7ではシステムC:(465GB ntfs sdc1)、データ置き場D:(2TB ntfs sdb1 Vol名:data_main)、データの複製用E:(2TB ntfs sdd1 Vol名:data_bkup)の構成で使用しております。今回は、D:ドライブにバックアップファイルを作成させます。
 次の画面で保存するフォルダ(ディレクトリ)を指定。
次の画面で保存するフォルダ(ディレクトリ)を指定。
あらかじめ、D:ドライブのルートにフォルダ「clonezilla_data」を作成しておきました。(ルートで構わなければ、フォルダ作成の必要はありません。)
「c」キーを何度か押すと、素早く移動できます。
この画面では、「Beginner 初心者モード:デフォルトオプションを了解」を選択してEnter。
現在、Ubuntuを入れているHDDは、1TBの内、24GBをスワップ領域に、320GBをシステム領域に割り当てています。
当初、「savedisk」を使用したところ、エラーを表示しバックアップが中断しました。システムとスワップの2つにパーテションが分かれたディスクの場合はうまくゆかないみたいです。
システムを入れたパーティションだけをバックアップすると正常に動いたので、ここでは「saveparts ローカルパーティションをイメージに保存」を選択しEnterします。
デフォルトの「西暦-月-日-時-img」のままで良いでしょう。
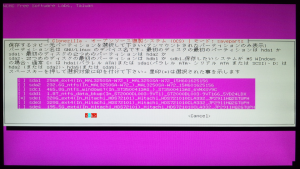 (9)バックアップ対象(Ubuntu)のHDDパーティションを指定
(9)バックアップ対象(Ubuntu)のHDDパーティションを指定
バックアップしたいHDDパーティション(ここではext4形式のUbuntuシステム領域)を選択状態にします。上下カーソルキーで移動しSpaceキーを押して「*」を付けます。Tabキーで<OK>に移動してEnter。マウスでも可。
ここは、お好みで。
私は、オートチェック&リペアにしてみました。
ここも。お好みで。
私は、チェック有りとしました。
ここも。お好みで。
私は、「暗号化しない」としました。
 コマンドはこんなパラメータになるよとの画面で一旦止まります。
コマンドはこんなパラメータになるよとの画面で一旦止まります。
Enterして続行。
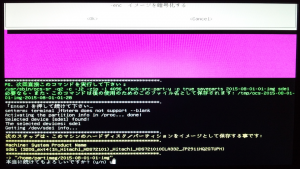 バックアップ元と、バックアップイメージの保存先の確認で、またも一旦停止します。
バックアップ元と、バックアップイメージの保存先の確認で、またも一旦停止します。
「y」を入力し、Enterして続行。
Bitmap Process のプログレスバーが表示されます。
Data Block Process のプログレスバーが表示されます。
保存したイメージデータに問題がないかチェックしています。
※(11)でNOを選択した場合は、この処理はパスされます。
Enterキーを押します。
ここで、終了する場合は、poweroff か reboot を押します。
■リカバリーメディアを作成
今回は、(16)でpoweroff(reboot)せず、続けてHDDに保存したバックアップデータとClonezillaの起動メディアの内容を一つにまとめたリカバリーメディアを作成してみます。
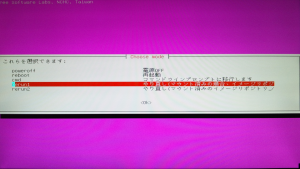 (17)choose mode 画面
(17)choose mode 画面
「rerun1 やり直し(マウント済みの場合、イメージリポジトリ・・・)」を選択し、<OK>をクリックします。
その後は、前述のイメージ作成時と同じに(2)、(3)、(4)、(5)、(6)と進みます。
ちなみに、「return2」を選ぶと、上記(2)~(6)の繰り返し操作が省略できるようです。
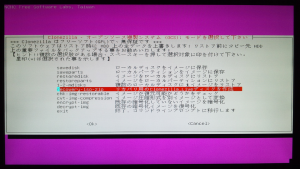 (18)データの扱いを選択する画面・・・前述(7)と同じ画面。
(18)データの扱いを選択する画面・・・前述(7)と同じ画面。
ここで、リカバリーメディアを作成するために、「recovery-iso-zip リカバリー用のClonezilla_Liveディスクを作成」を選択し<OK>をクリックします。
先ほど作成したイメージファイル「2015-08-01-01-img 2015-0801-0142_sde1」を選択し<OK>をクリックします。
初期値は、バックアップ元と同じパーティション(「sde1」)となっています。
今回は「ask_user」に書き換えました。
PCの引っ越しなど、復元先を選ぶことができるようにしたい場合は「ask_user」とします。
リカバリーメディアの言語として「ja_JP.UTF-8 日本語」を選択。
「NONE」を「jp」に変えてみたが「japan」が正解?
CD/DVD用のisoファイルを作成するのか、USBメモリ用のzipファイルを作成するのか、両方作るのか選択します。
ここでは「iso」を選択し、Enterキーを押します。
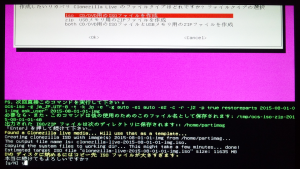 「DVDディスクに納めるにはコピー先ISOファイルが大きすぎます。本当に続けてもよろしいですか?」と聞いてきます。
「DVDディスクに納めるにはコピー先ISOファイルが大きすぎます。本当に続けてもよろしいですか?」と聞いてきます。
USBメモリーかBlu-ray Discに保存する予定なので、「y」を入力しEnter。
Enterキーを押します。
※前述(16)(17)の画面に戻ります。
「reboot」を押します。
・・・気のせいか、トレーを吐き出すこと無く、リブート処理を開始しました。
・・・その場合は、手動でトレーからディスクを取り出しましょう。
UbuntuからWindows7のHDD(Vol名:data_main、フォルダ名:clonezilla_data)を覗くと、リカバリーメディア用isoファイル「clonezilla-live-2015-08-01-01-img.iso」が存在しています。
これをBD-Rに焼いておくか、USBメモリー書き込んでおけば、そのメディアだけで Ubuntu Desktop 環境が復旧できるはずです。
2015年8月10日追記
■リカバリーメディアでシステム復元
リカバリーメディア(上記で作成したDVD-R)でブートし、システムの復元テストをしてみました。
最上部に、「clonezilla live with img 2015-08-01-01-img (Default settings,・・・)」
と表示され、選択状態になっています。
保存ファイル名(日付情報)を確認し、問題なければ、そのままEnterします。
復元する元のパーティションを選択します。
今回はバックアップしたパーティションが一つなので選択の余地なし。
そのまま、Enterします。
リストアするコピー先パーティションを選択します。
今回は「sde1」を選択し、Enterします。
ブートメニューの修正が必要になるかもしれないらしい。
(私の場合は無問題でした。)
そのまま、Enterします。
復元作業により指定のパーティション上のデータは全て削除される旨の警告メッセージが表示されます。
「y」を入力しEnter。
もう一度警告メッセージが表示されます。
「y」を入力しEnter。
「reboot」を選択しEnter。
・・・なぜかメディアトレーは自動で排出されず。
・・・その場合は手動で・・・。
後悔先に立たず
転ばぬ先の杖
備えあれば憂いなし
関連記事:2014年4月16日:growisofsコマンドでBD-Rに焼く(Sunflower活用)
関連記事:2014年3月22日:UNetbootinでUSBメモリをリカバリーメディアに
関連記事:2014年1月30日:Clonezillaによるバックアップ